之前的文章《ps新手篇:如何利用滤镜制成烟花效果(总结)》中,给大家介绍了怎样使用ps滤镜制成烟花效果的海报。下面本篇文章给大家介绍如何利用photoshop制作漩涡创意效果海报,这个教程比较简单,我们一起看看怎么做。

漩涡创意效果海报效果图如下
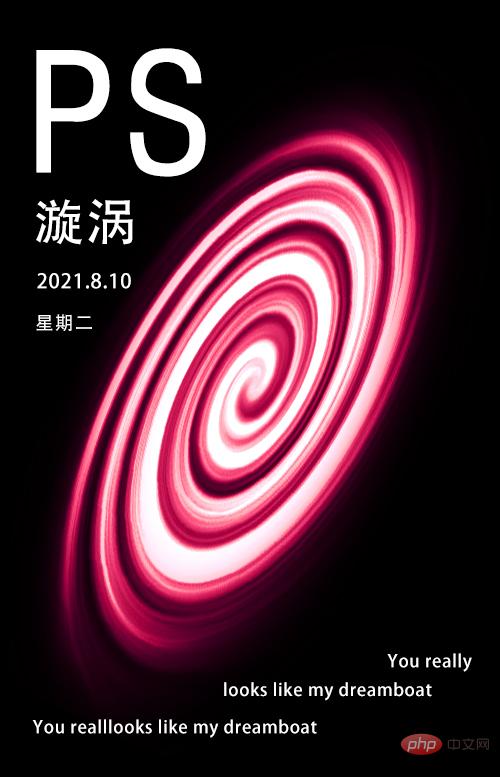
ps制作漩涡创意效果海报
1、新建文件,大小500*500像素,背景填充黑色,创建新图层然后使用椭圆选框,在上方羽化设成为30像素。
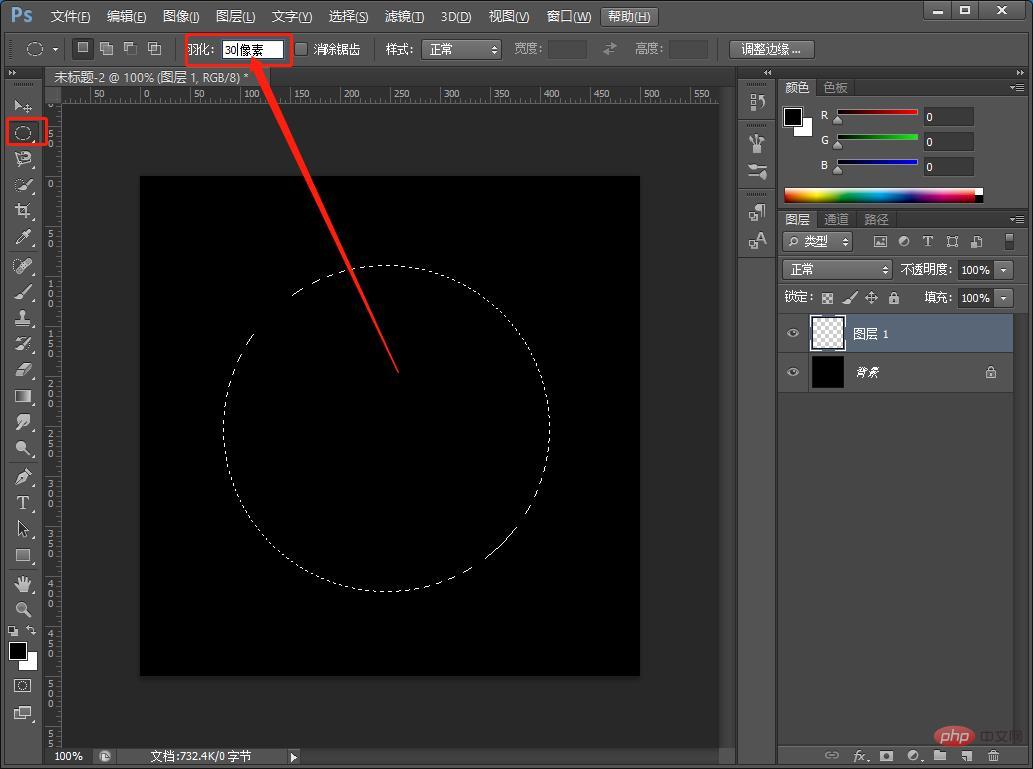
2、通过击点【滤镜】-【渲染】-【云彩】
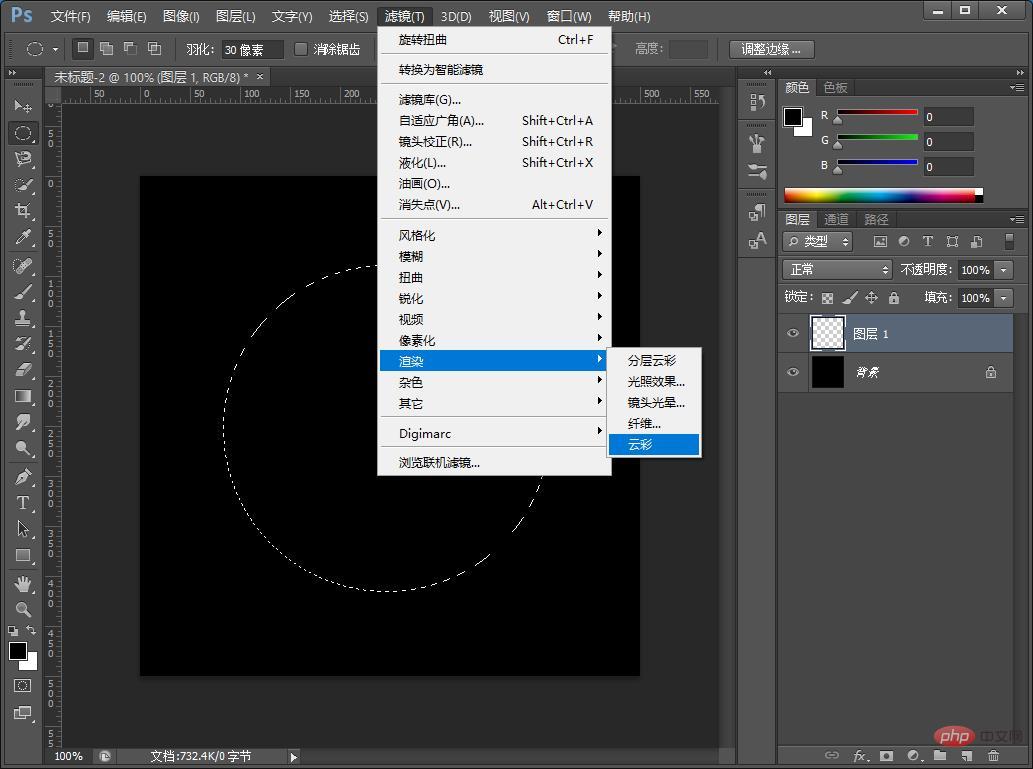
3、云彩效果出来了,然后取消选区。
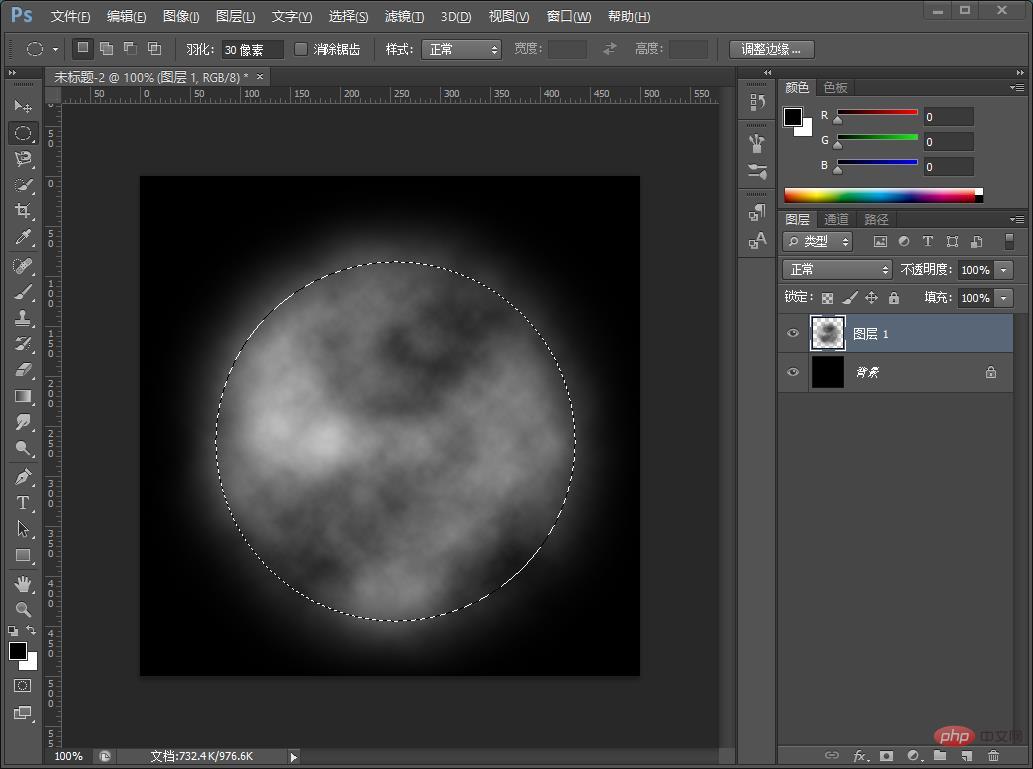
4、接下来找到【滤镜】-【扭曲】-【旋转扭曲】
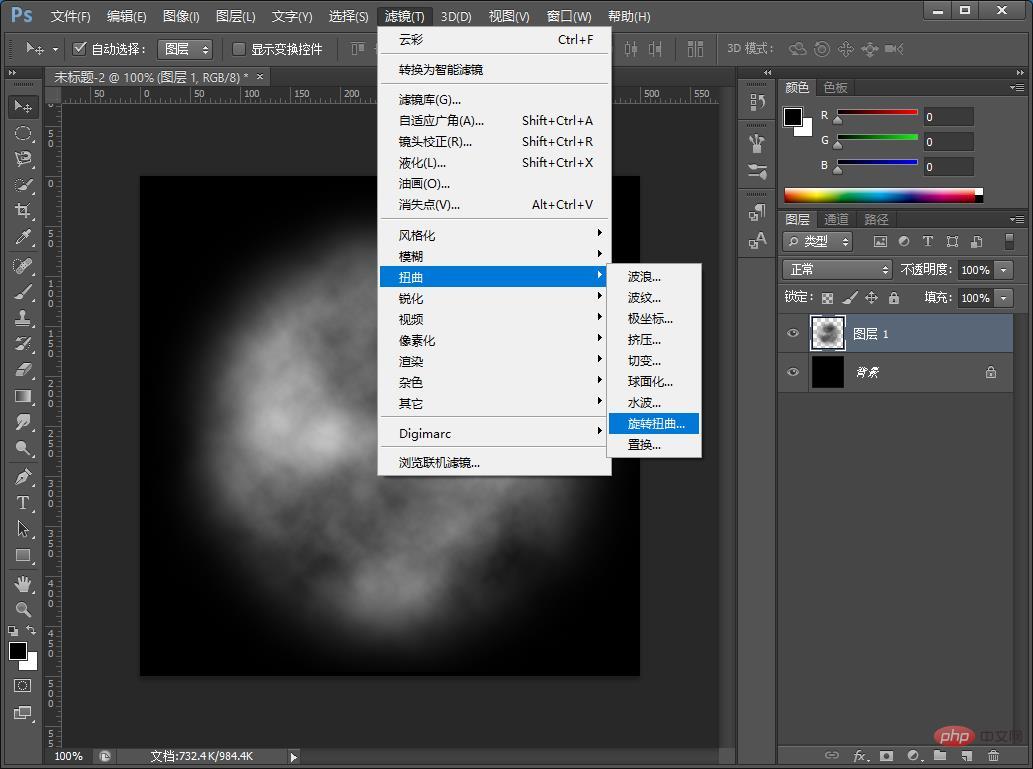
5、旋转扭曲效果达到,然后单击确定。
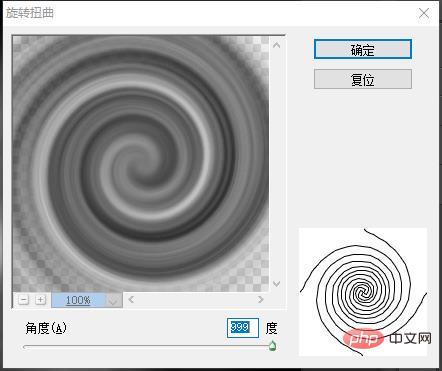
6、将【图层1】复制一个图层。
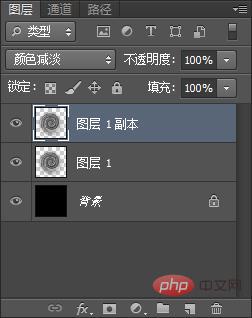
7、在图层上,将【图层1副本】混合模样选择【颜色减淡】。

8、添加色彩类。
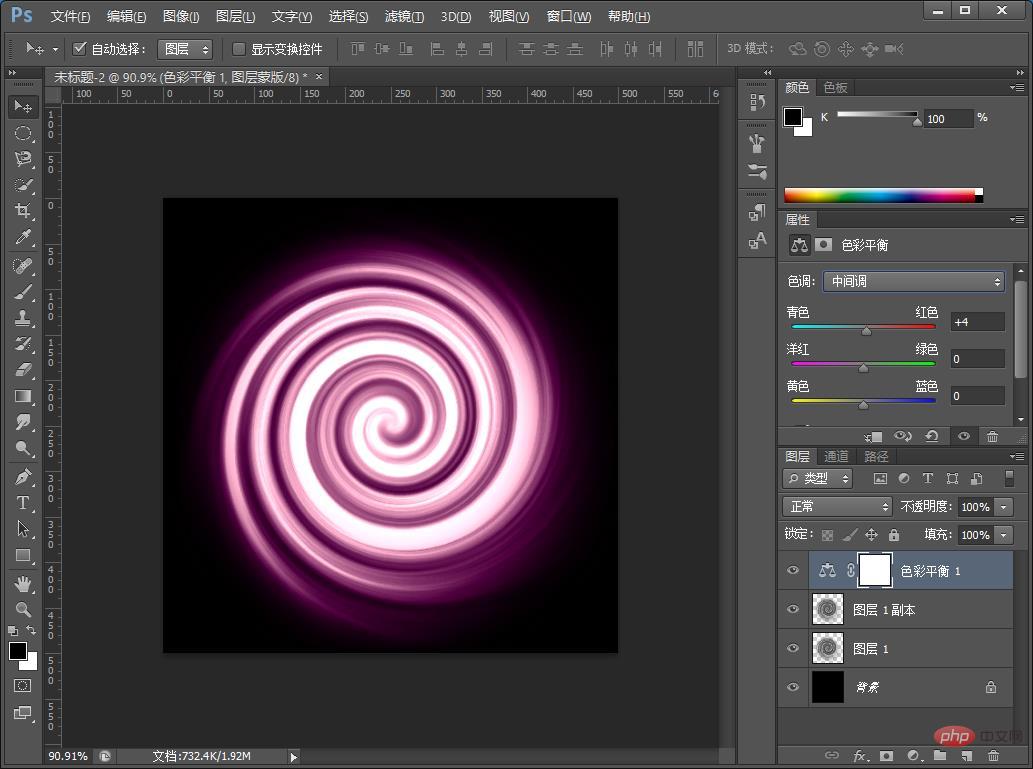
9、调整配色效果
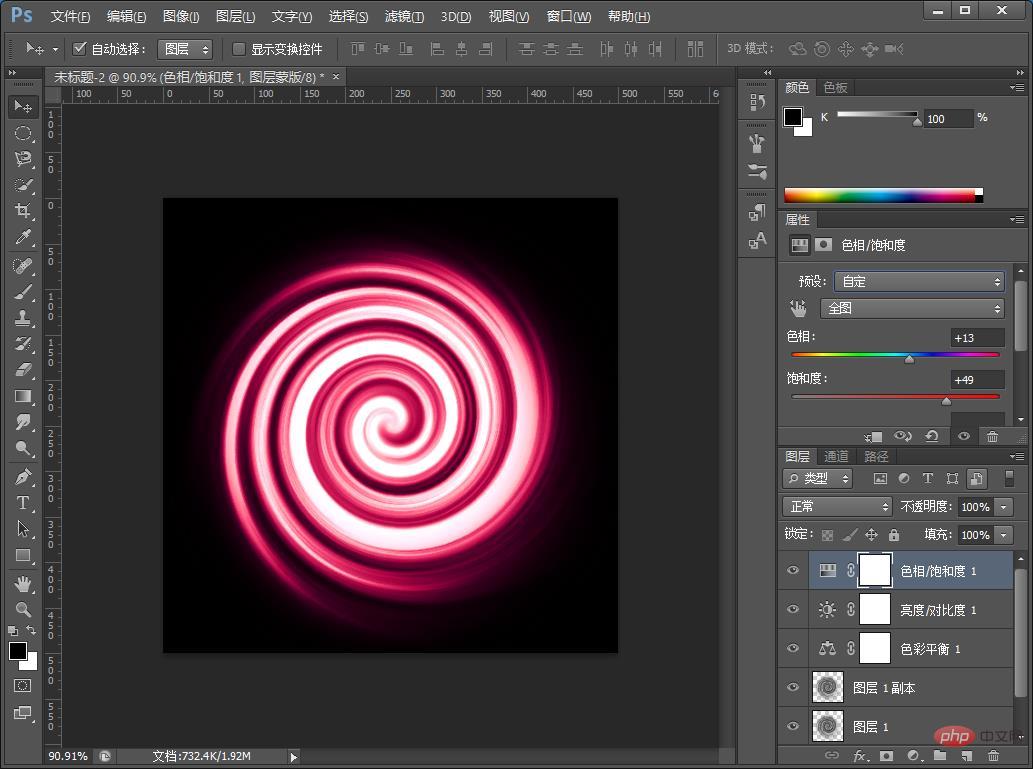
10、效果完成,可以配上文案。
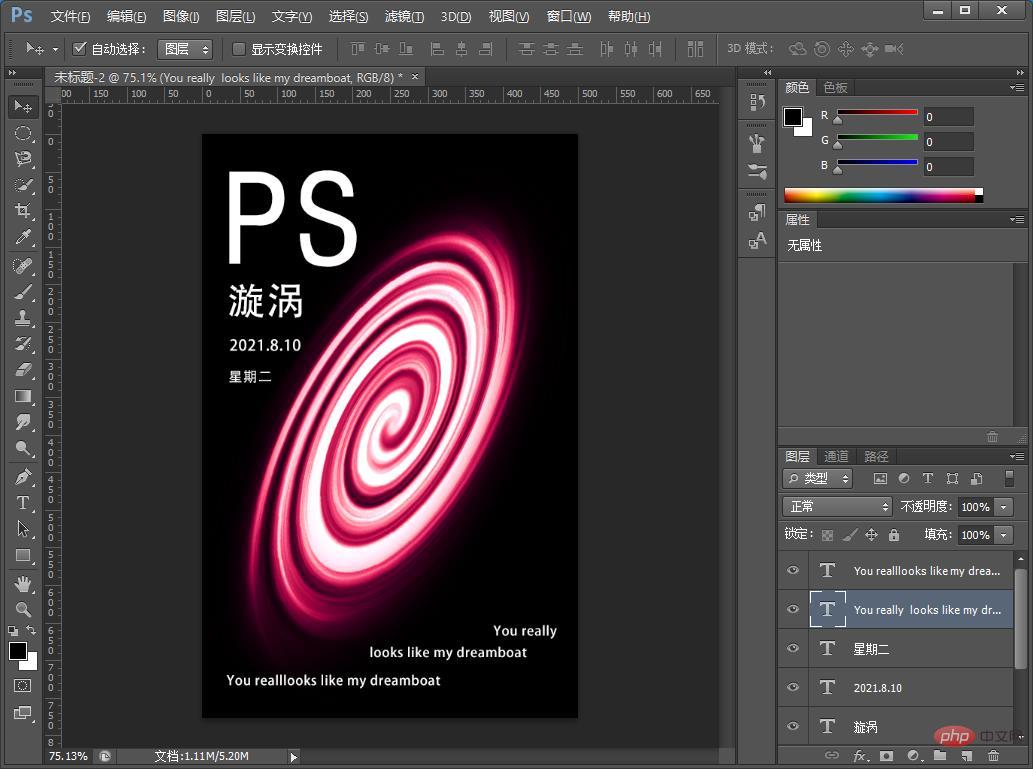
推荐学习:PS视频教程
 站长资讯网
站长资讯网