还在用分列批量转换文本数据?怪不得你老加班!下面本篇文章给大家整理分享2种快速批量转换文本数据的方法,希望对大家有所帮助!

最近,一个朋友哭诉,她经常需要从系统里导出表格数据,而导出的数据类型都是文本,不便于后续统计,需要转换数据类型。每次转换都耗时不少。以下面表格为例。
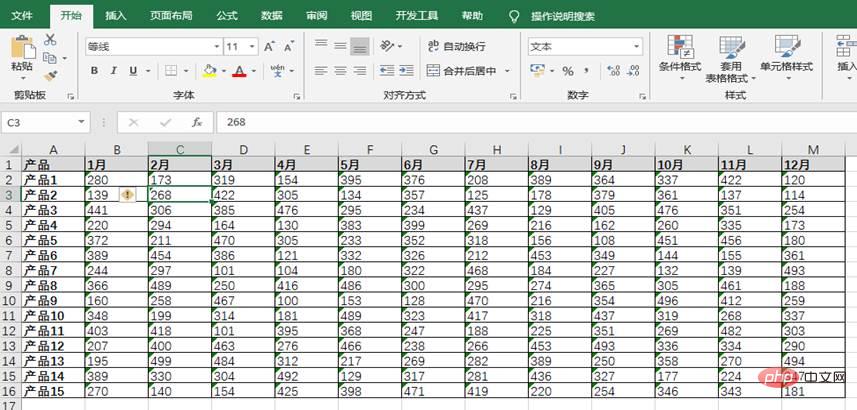
她说,她平常都是通过数据分列法一列一列进行转换的,操作超级烦琐。
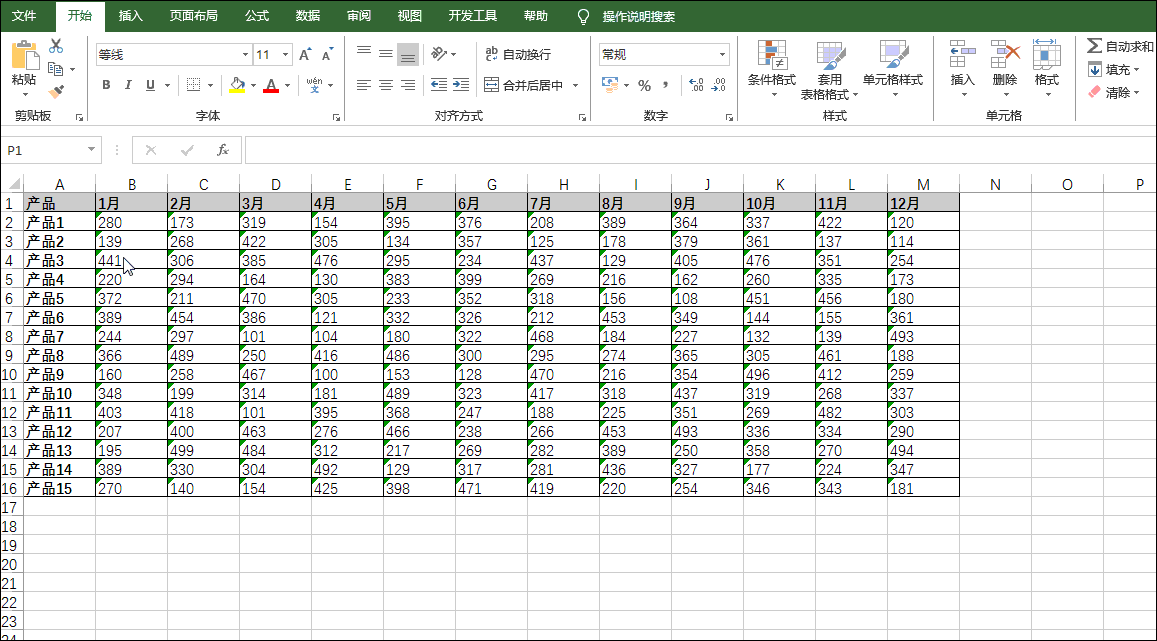
这样确实太没效率了,若是数据列数多的话,用鼠标不断点击“分列”“下一步”“完成”按钮,很容易点到手抽筋吧。那有什么好办法呢?
一、利用错误检查选项按钮批量转换
或许大家都有注意到,文本型数字所在单元格的左上角会显示绿色三角形。
绿色三角形是错误检查符号。如果此时选中该单元格,就会在单元格左侧出现“错误检查选项”按钮![]() 。单击该下拉按钮,就会显示选项菜单,我们只要选中其中的“转换为数字”选项,就可以将该单元格由文本格式转换为数值格式,如下图所示。
。单击该下拉按钮,就会显示选项菜单,我们只要选中其中的“转换为数字”选项,就可以将该单元格由文本格式转换为数值格式,如下图所示。
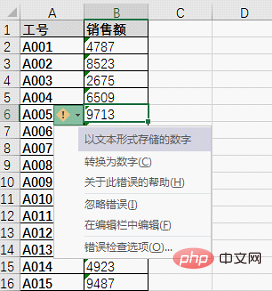
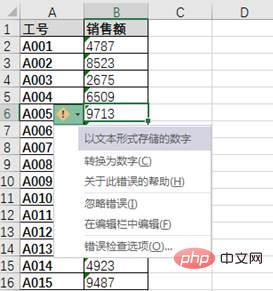
有问题,这只是单个单元格数据类型的转换!我们要的是多个单元格数据类型批量转换,怎么实现呢?不难,且请耐心往下看。
操作步骤:
用鼠标选中需要转换为数值格式的单元格区域,或者在名称框内直接输入数据区域,比如,产品表格B2到M16的区域,输入B2:M16,然后回车。在B2单元格左侧仍会出现“错误检查选项”按钮,单击按钮选中“转换为数字”选项,文本数据类型就批量转换为数值类型了。
演示效果请看↓↓↓
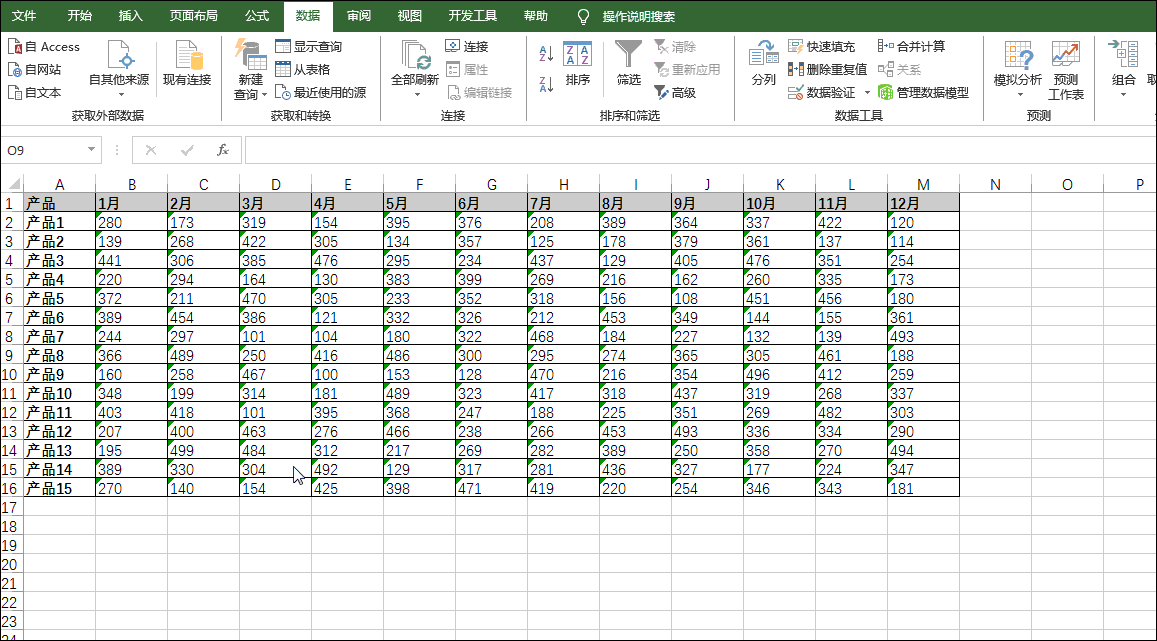
是不是比分列法快很多呀!
除此之外,再跟大家分享一种方法,转换速度也是挺快的。
二、选择性粘贴批量转换
操作步骤:
选中任意一空白单元格,按Ctrl+C组合键复制。然后选中需要处理的数据区域,右击鼠标,在弹出的快捷菜单中选择“选择性粘贴”命令,在打开的“选择性粘贴”对话框中,分别选中 “数值”和“加”按钮,最后单击“确定”按钮,就实现了文本型数据到数值型数据的批量转换。演示效果请看↓↓↓
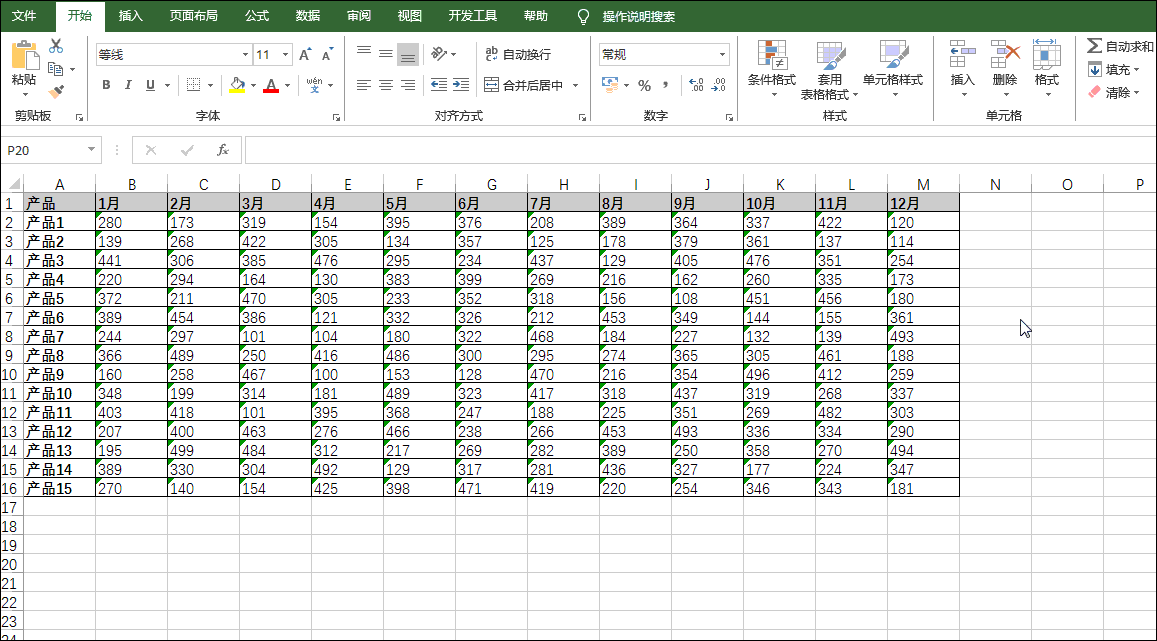
我们还可以这样操作:
选择性粘贴操作的其他步骤不变,在“选择性粘贴”对话框中,改为选中 “数值”和“减”按钮,最后单击“确定”按钮;
或者在任意一个空白单元格输入数字“1”,复制该单元格,选中需要处理的数据区域,点击鼠标右键,在弹出的快捷菜单中选择“选择性粘贴”命令,在“选择性粘贴”对话框中,改为选中 “数值”、“乘”或“除”按钮,也一样可以实现目标任务。
主要原理:Excel文本型数字可以作为数值直接参与四则运算,其运算结果为数值。若要让数值大小不发生变化,则可以与数字“0”或“1”进行四则运算。比如,加法,=B2+0;减法,=B2-0;乘法,=B2*1;除法,=B2/1。
大家也试一试,练一练吧。以后碰到这样的问题,我们就能快速解决啦。
相关学习推荐:excel教程
 站长资讯网
站长资讯网