VSCode中怎么搭建和配置opencv环境?下面本篇文章给大家介绍一下VSCode中搭建和配置opencv环境的方法,希望对需要的朋友有所帮助!

前段时间我想学习opencv,由于我一直都习惯于用vscode来编写代码,所以还是决定用vscode来搭建opencv环境。我查阅过许多文章搭建环境,而后选择了一篇文章的方法,该文章确实详细,但我觉得还是有一些细节没能说清楚,我后来借助了其它一篇文章的一个步骤才成功把环境搭建完成。因此决定结合这篇文章及自身体验来说一下opencv的环境搭建步骤。
【推荐学习:《vscode入门教程》】
资源下载
MinGW-w64离线包下载地址: https://sourceforge.net/projects/mingw-w64/files/.
在线包下载会很慢,所以可以直接下载离线包。
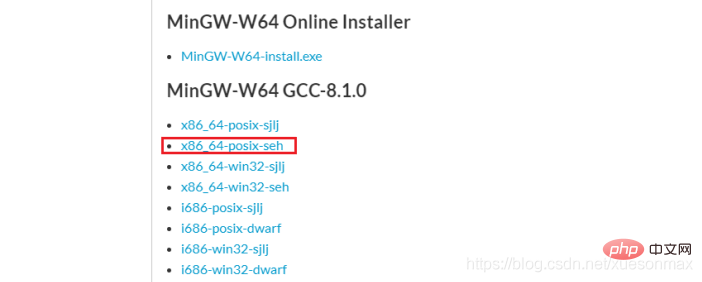
CMake下载地址:https://cmake.org/download/
CMake要选择二进制文件,即Binary distributions栏目。选择对应自己电脑的文件下载
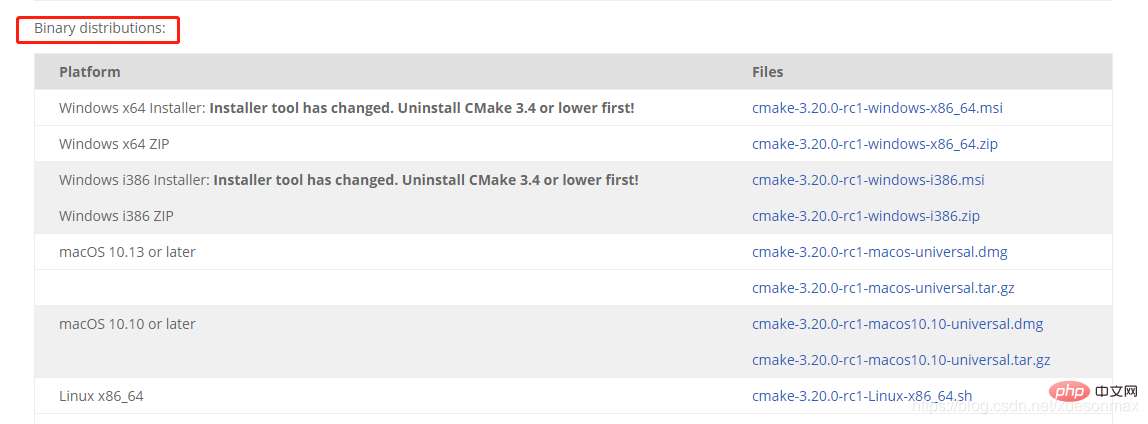
opencv库: https://sourceforge.net/projects/opencvlibrary/.
软件安装与配置环境变量
安装?
MinGW-w64与CMake都不用安装,只需要解压到存放的自选路径(类似于安装路径)即可
配置环境变量
找到下图的MinGW-w64文件夹位置:
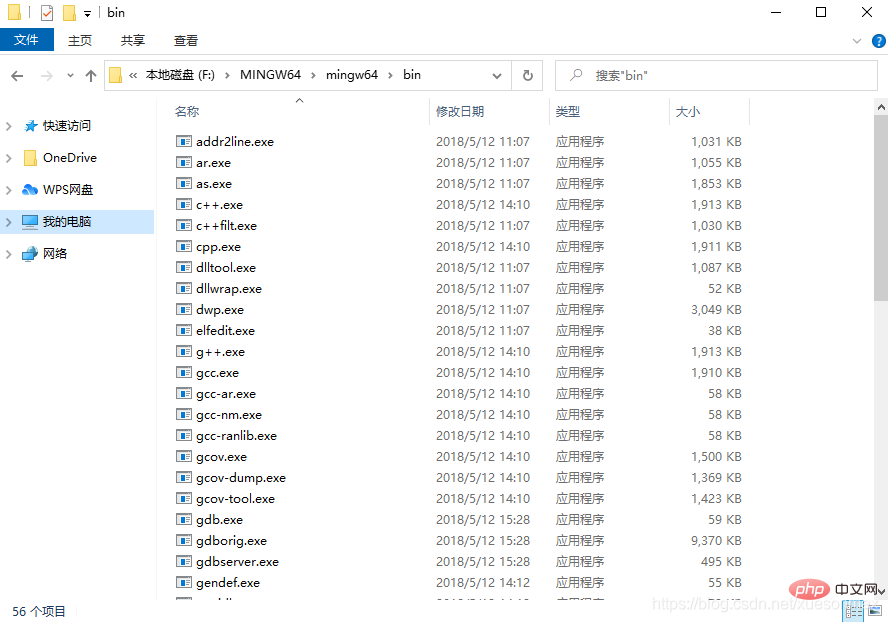
添加该路径到环境变量,如我配置:F:MINGW64mingw64bin。
添加环境变量方法:右键我的电脑–>高级系统设置–>环境变量–>选择在用户变量和系统变量都可以,双击path添加路径–>确定即可
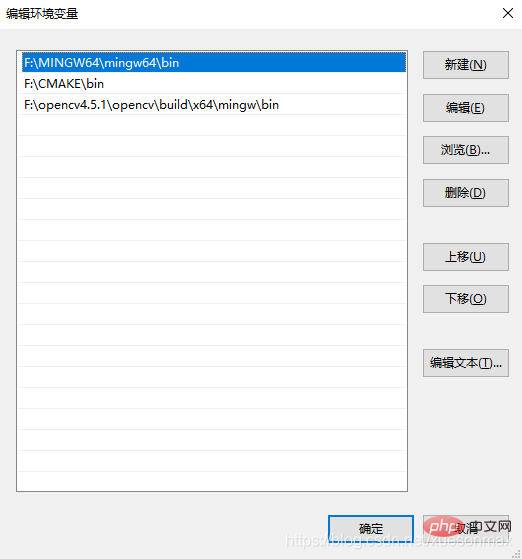
找到下图的CMake文件夹位置:
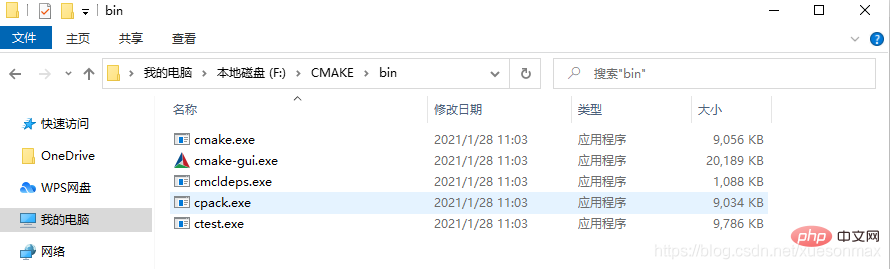
添加该路径到环境变量,如我的配置:F:CMAKEbin。
找到下图的opencv文件夹位置:
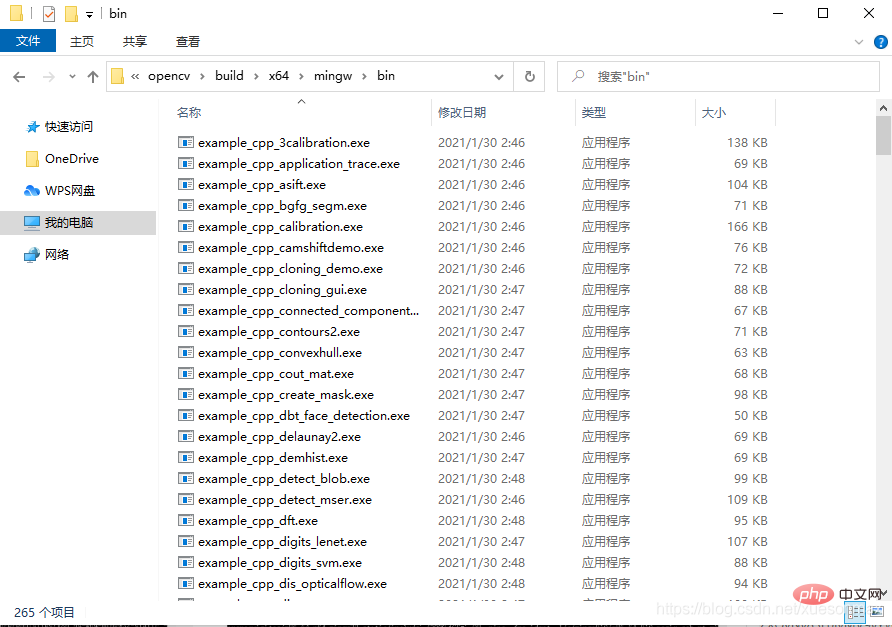
添加该路径到环境变量,如:F:opencv4.5.1opencvbuildx64mingwbin。
目前应具备的环境变量path
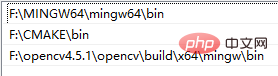
检查环境变量是否添加成功:
win+R键输入cmd到终端:
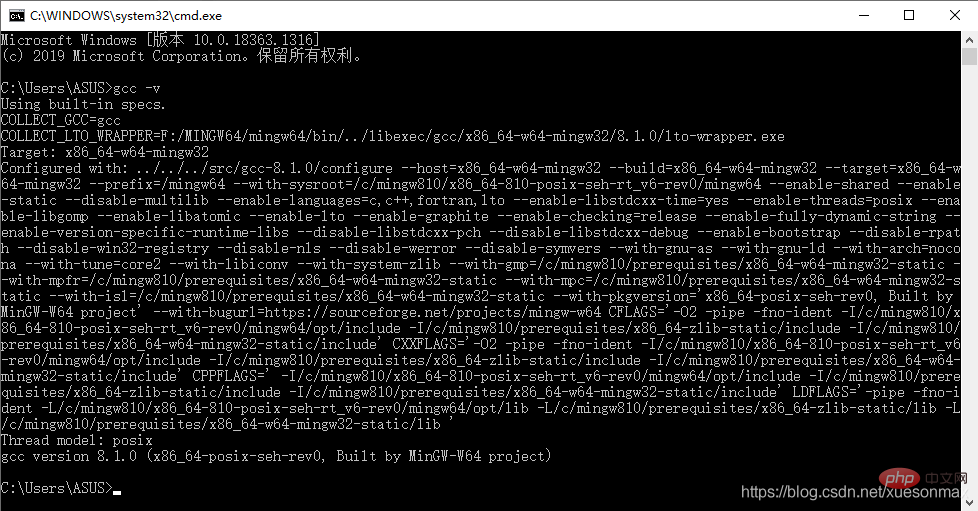

在终端的命令有点不同,我的是gcc -v和cmake –version,是-v还是–version我也不清楚
生成MakeFiles
在操作cmake-gui前,如果没有翻过墙的话,要先在C:WindowsSystem32driversetchosts文件最后追加:
151.101.72.133 raw.githubusercontent.com
因为cmake-gui会下载一些文件,这些文件都在raw.githubusercontent.com上,如果不修改一下hosts,许多文件很可能会下载失败。
修改方法:将hosts文件以记事本的方式打开进行编辑,或直接拖到vsocde打开修改即可。若修改了但保存不了这种问题可以先复制一份,将原来的那份文件删除,将修改好的文件复制回原位置即可。
打开cmake-gui后选择源文件路径和MakeFiles保存路径(自选路径),如图:

点击Configure,弹出窗口配置如下:
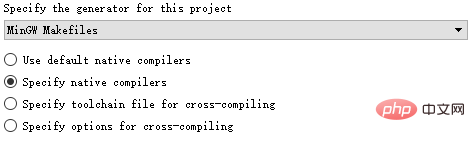
要注意下拉框选择的是MinGW,不要看岔了。之后点击Next,选择MinGW文件中编译工具如下,最后点击Finish。
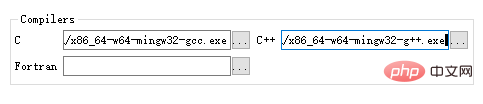
执行过程中消息框会出现一堆红色信息,最后显示Configure done,是正常的。如果执行时中断,则存在其他问题。在执行完后,勾选BUILD_opencv_world,WITH_OPENGL和BUILD_EXAMPLES,不勾选WITH_IPP、WITH_MSMF和ENABLE_PRECOMPILED_HEADERS(如果有的话),CPU_DISPATCH选空。如果要编译opencv_contrib,则需要在OPENCV_EXTRA_MODULES_PATH 把路径选择为解压的opencv_contrib文件中的“modules”文件夹。
再次点击Configure,这次执行完后仍有错误如下:
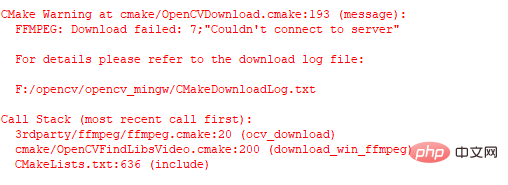
也就是说前面虽然修改了hosts,但是有些文件仍然没有成功下载,解决的方法就是手动下载它们。可以用浏览器访问下载链接,或者使用迅雷等下载器进行下载。CMakeDownloadLog.txt文件中列出了所有丢失文件的下载链接,比如:
https://raw.githubusercontent.com/opencv/opencv_3rdparty/759a23e24ab787a0979f8a93103dcc3105ec10c1/ffmpeg/opencv_ffmpeg.dll
一个个访问这些链接,下载后放到OpenCV源文件里.cache的相应子文件夹中替代原缓存文件(下载的文件重命名为相应地缓存文件名并删除原缓存文件)。这样从头到尾下载CMakeDownloadLog.txt中列出的所有丢失文件,之后,再次Configure,理论上不会出现红色的错误消息了。然后点击Generate,正常的话会显示非红色的消息Generate Done。一般翻墙成功的话都可以直接下载成功
编译opencv
CMD到MakeFiles所在文件夹,执行minGW32-make命令,或者使用多线程minGW32-make -j 4命令:

如果报错可查阅下面的网址帮助:
https://blog.huihut.com/2018/07/31/CompiledOpenCVWithMinGW64/
一般问题都是可以通过勾选和去勾选解决的,因为之前就Configure过,因此回头再Configure一下花不了太多时间。
如果同时编译opencv_contrib,可能会报如下错误:

编译完成之后,输入minGW32-make install 来完成装载。
minGW32-make install
vscode配置
在VScode中安装C/C++扩展,添加以下三个json文件:
launch.json 需要配置miDebuggerPath项。
{ "version": "0.2.0", "configurations": [ { "name": "opencv4.5.1 debuge", "type": "cppdbg", "request": "launch", "program": "${workspaceFolder}\${fileBasenameNoExtension}.exe", "args": [], "stopAtEntry": true, "cwd": "${workspaceFolder}", "environment": [], "externalConsole": true, "MIMode": "gdb", "miDebuggerPath": "F:/MINGW64/mingw64/bin/gdb.exe", "setupCommands": [ { "description": "为 gdb 启用整齐打印", "text": "-enable-pretty-printing", "ignoreFailures": false } ], "preLaunchTask": "opencv4.5.1 compile task" } ] }
c_cpp_properties.json 需要配置compilerPath项和includePath项。
{ "configurations": [ { "name": "win", "includePath": [ "${workspaceFolder}/**", "F:/opencv4.5.1/opencv/build/x64/mingw/install/include", "F:/opencv4.5.1/opencv/build/x64/mingw/install/include/opencv2", "F:/opencv4.5.1/opencv/build/x64/mingw/install/include/opencv2/myself_all" ], "defines": [], "compilerPath": "F:/MINGW64/mingw64/bin/gcc.exe", "cStandard": "c11", "cppStandard": "c++17", "intelliSenseMode": "clang-x64" } ], "version": 4 }
tasks.json 需要配置command项、args项和options项。
{ "version": "2.0.0", "tasks": [ { "type": "shell", "label": "opencv4.5.1 compile task", "command": "F:/MINGW64/mingw64/bin/g++.exe", "args": [ "-g", "${file}", "-o", "${workspaceFolder}\${fileBasenameNoExtension}.exe", "F:/opencv4.5.1/opencv/build/x64/mingw/install/x64/mingw/bin/libopencv_world451.dll", "-I", "F:/opencv4.5.1/opencv/build/x64/mingw/install/include", "-I", "F:/opencv4.5.1/opencv/build/x64/mingw/install/include/opencv", "-I", "F:/opencv4.5.1/opencv/build/x64/mingw/install/include/opencv2", ], "options": { "cwd": "F:/MINGW64/mingw64/bin" }, "problemMatcher": [ "$gcc" ], "group": { "kind": "build", "isDefault": true } } ] }
注意:如果是复制我的文件配置的话记得把opencv4.5.1改为你的对应版本
验证程序:Ctrl+Shift+B编译即可生成对应exe文件,然后F5运行。
#include<opencv2opencv.hpp> #include <iostream> using namespace cv; int main(int argc, char** argv) { Mat src = imread("image/girl.jpg"); //图片路径为同一文件夹 namedWindow("window_1",0); imshow("window_1", src); waitKey(0); return 0; }
 站长资讯网
站长资讯网