之前的文章《手把手教你使用ps制作冰冻字效果(分享)》中,给大家介绍了怎么使用ps制作冰冻字效果。下面本篇文章给大家介绍如何用ps制作一个简单的球形文字的方法,伙伴们来看看。

球形文字效果图如下


ps制作一个简单的球形文字的方法
1、首先ps打开,创建新一个画布,使用文字工具画一个矩形框。

2、在上打字,随意写都可以,多复制文字填满,然后使用椭圆选框工具,画一个圆。
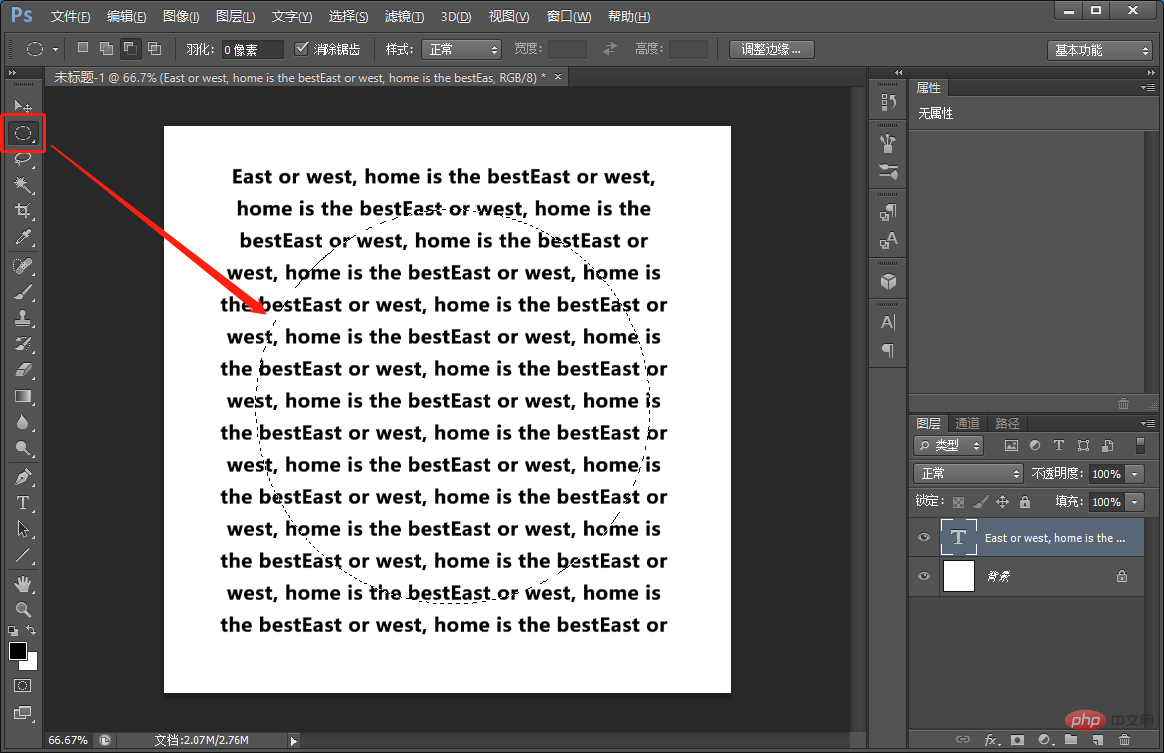
3、将文字图层添加蒙版,给它创建一个图层蒙版。
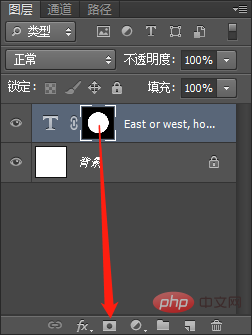
4、我们把文字转化为智能对象。
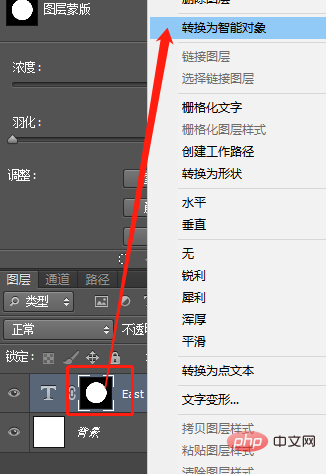
5、调整一下它的中心位。
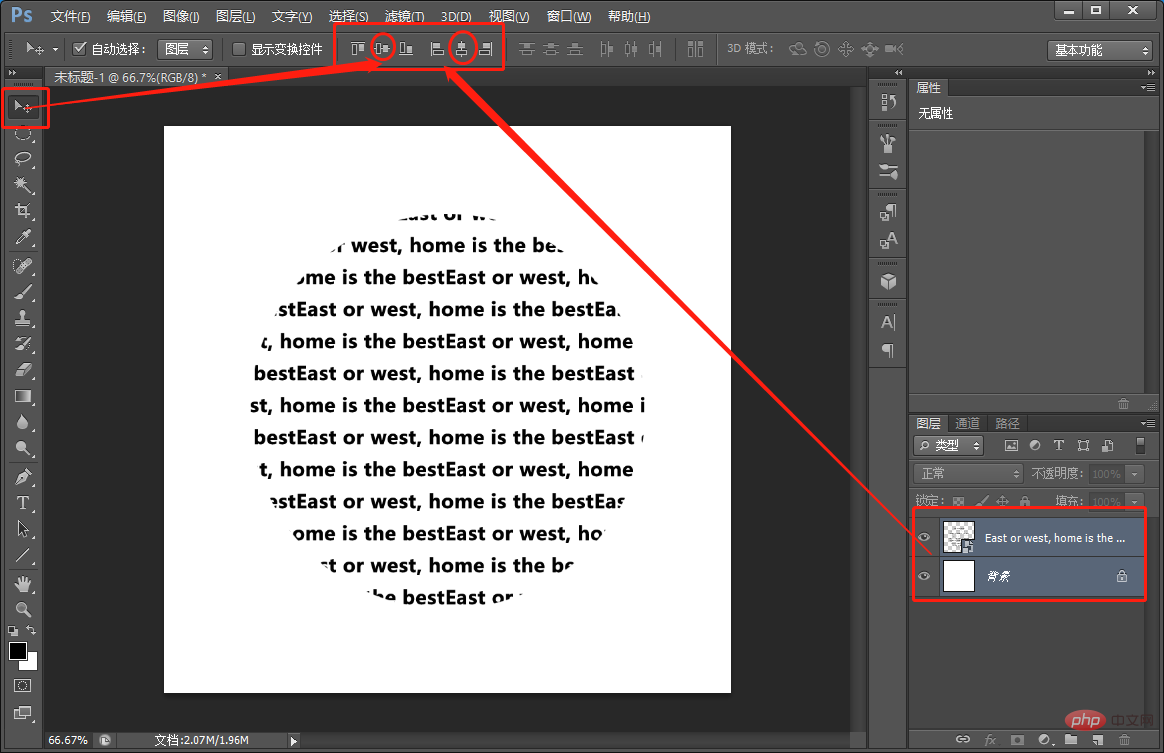
6、执行:【滤镜】-【扭曲】-【球面化】点击数量设置为100,模式为正常,单击确定。
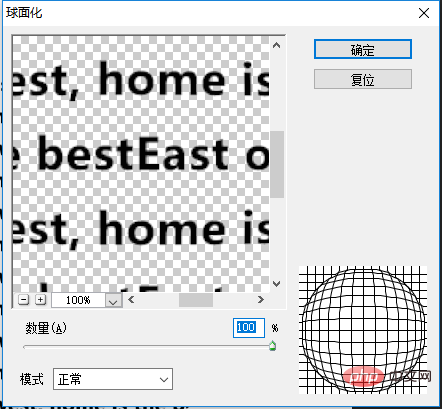
7、再上次的执行一样的操作,快捷键【Ctrl+F】效果出来了。
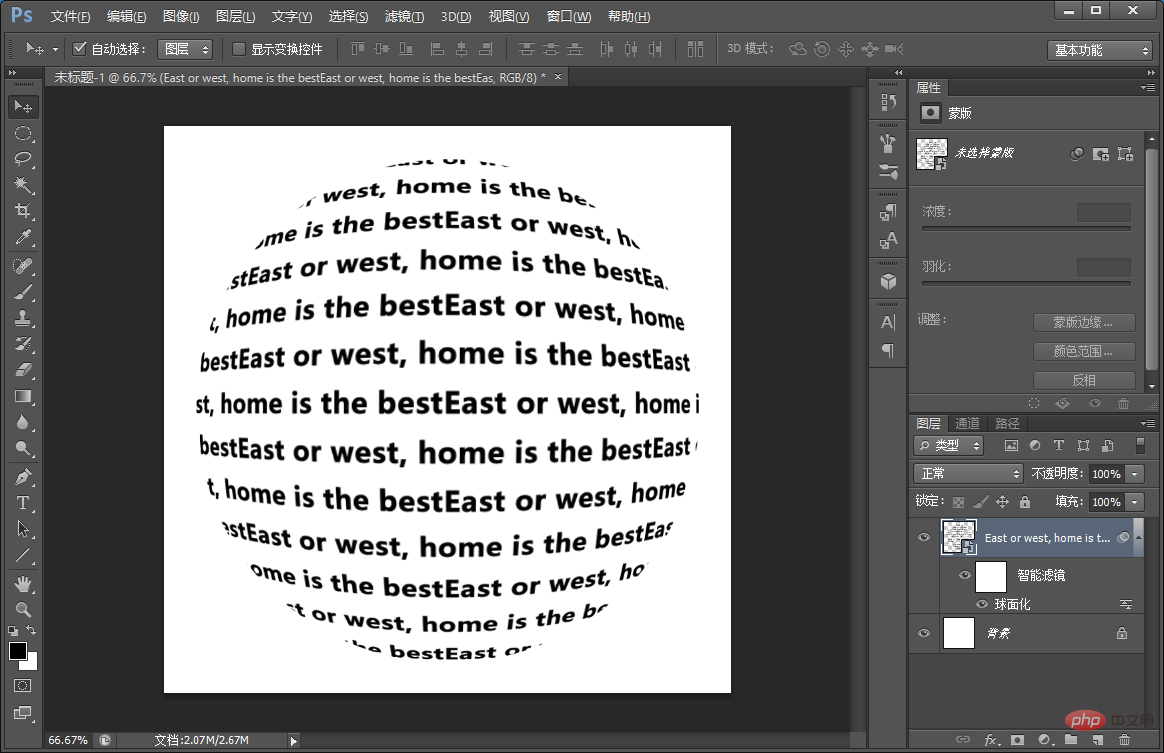
8、我们给乒乓球添加文字,上面一样的方法。

9、执行:【滤镜】-【扭曲】-【球面化】点击数量设置为100,模式为正常,单击确定。
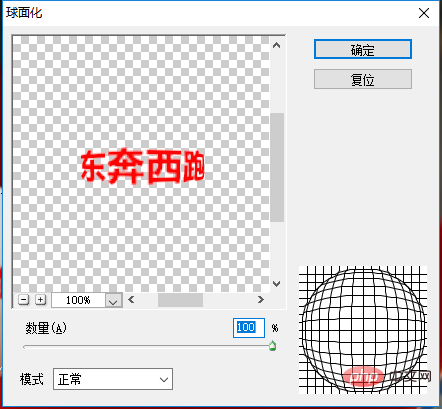
10、再给它混合模式更改【正片叠底】效果出来了。

推荐学习:PS视频教程
 站长资讯网
站长资讯网