之前的文章《手把手教你使用ps给图片添加立体效果(技巧分享)》中,给大家介绍了怎么使用ps给图片添加立体效果。下面本篇文章给大家介绍如何用ps制作深陷立体效果创意海报的方法,我们一起看看怎么做。

深陷立体效果创意海报图如下
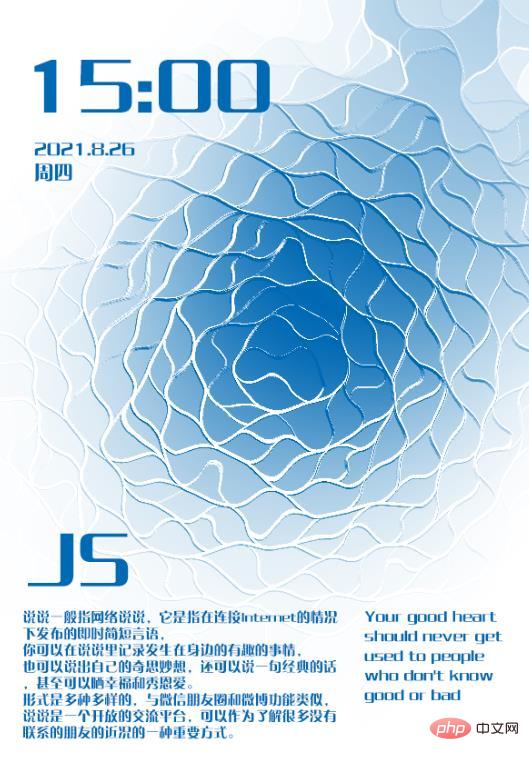
ps制作深陷立体效果创意海报的方法
1、ps打开,新一个文档然后填充白色,再打开画笔工具,然后在图层中画出一个白色圆。
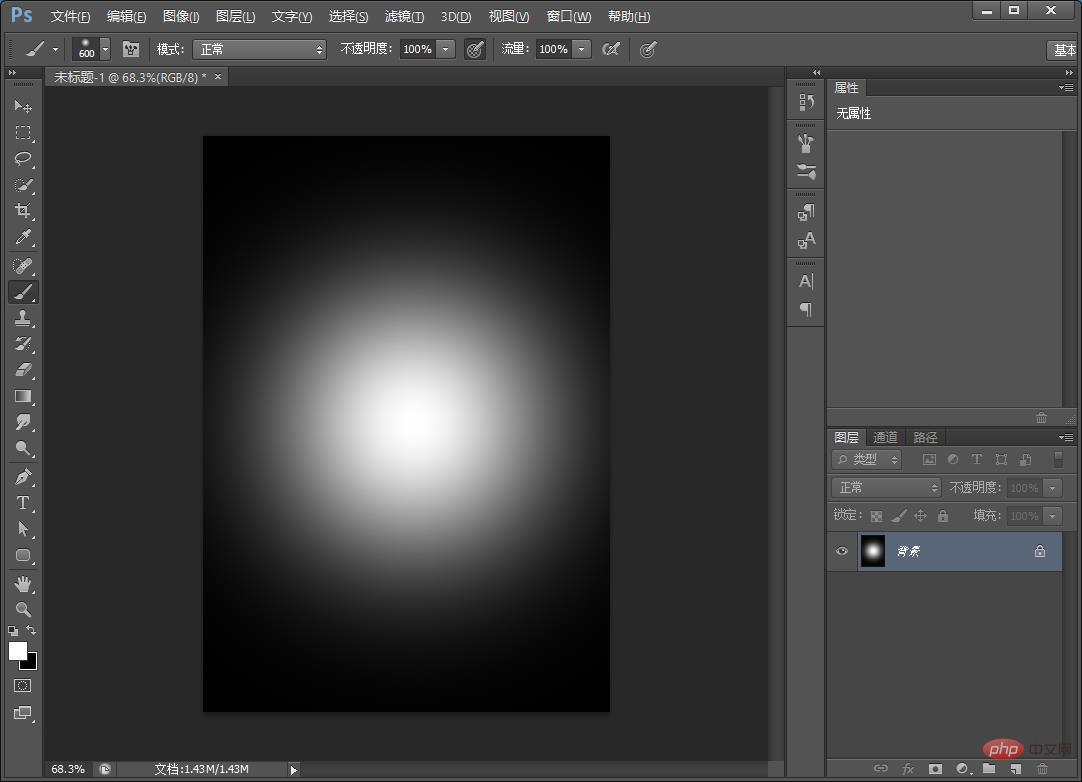
2、创建新一个空白的图层,通过点击【滤镜】-【渲染】-【云彩】效果出来。
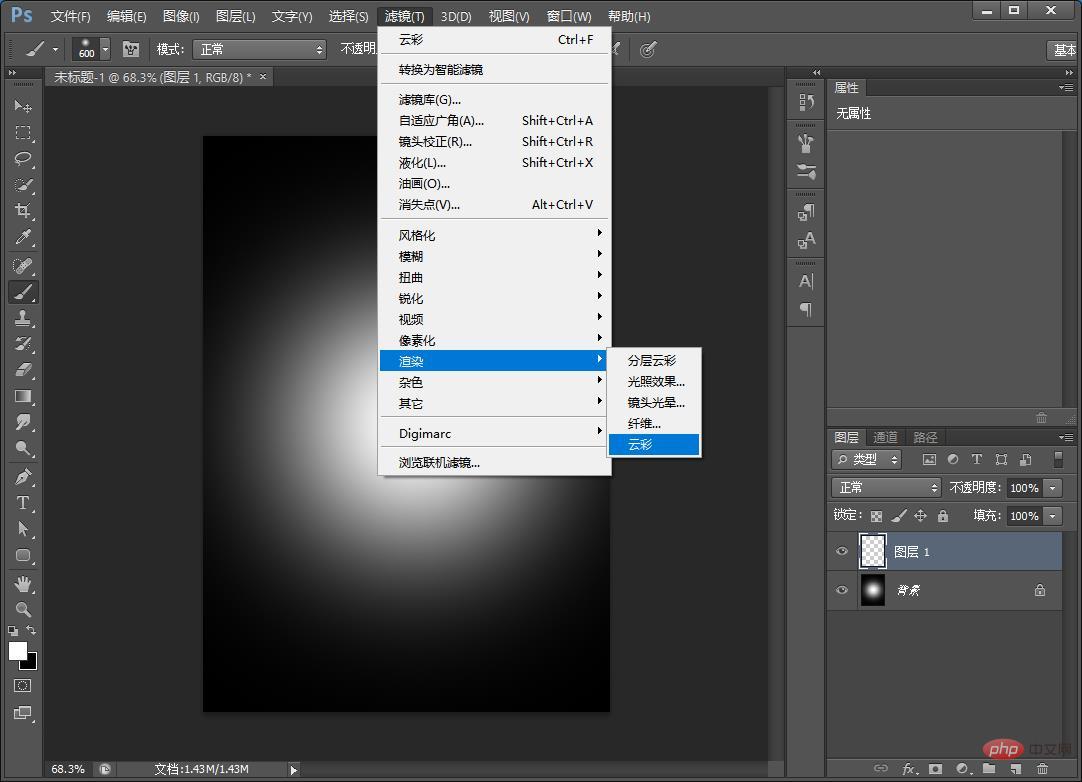
3、给【云彩图层】模式改为线性光并设置不透明降低填充数值。
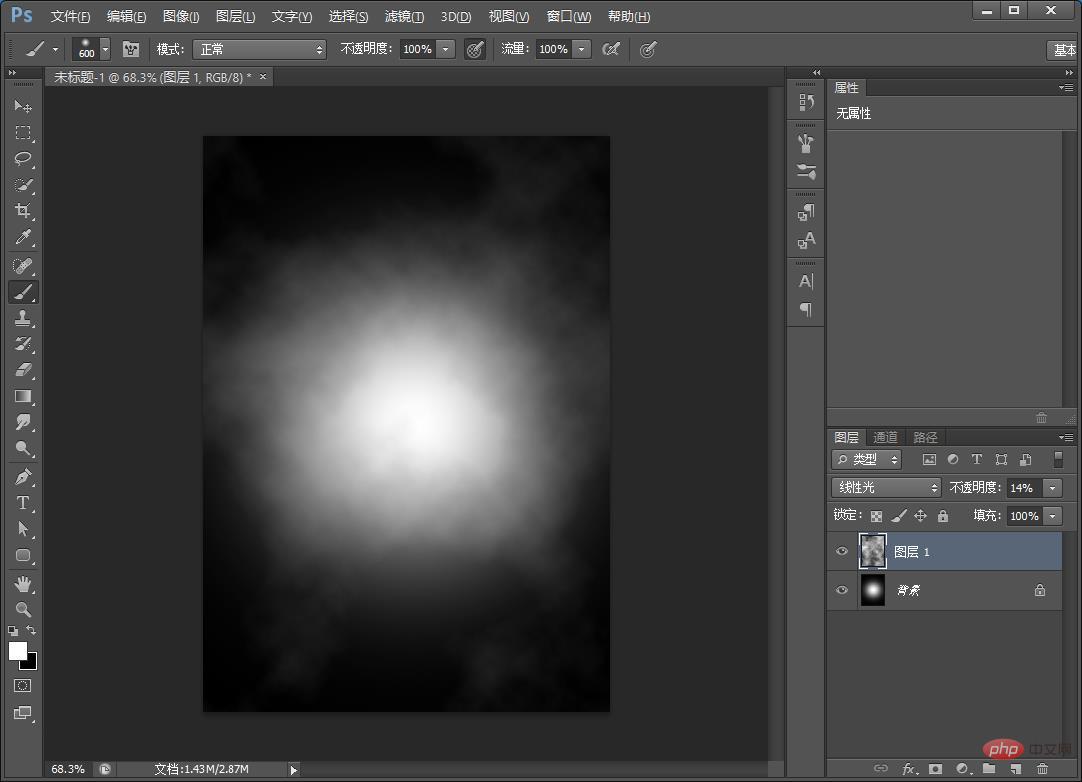
4、按照Ctrl+E合并图层。
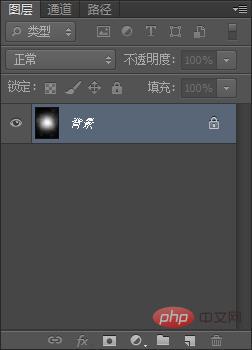
5、再来晶格化,通过点击【滤镜】-【像素化】-【晶格化】数值参数,如下图。
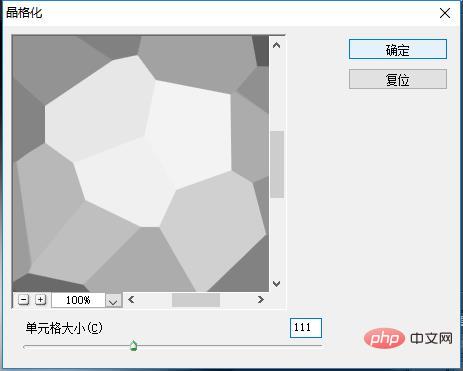
6、再次执行【滤镜】-【杂色】-【中间值】半径设置为15像素。

7、再来,执行【滤镜】-【风格化】-【查找边缘】单击,然后直接确定。
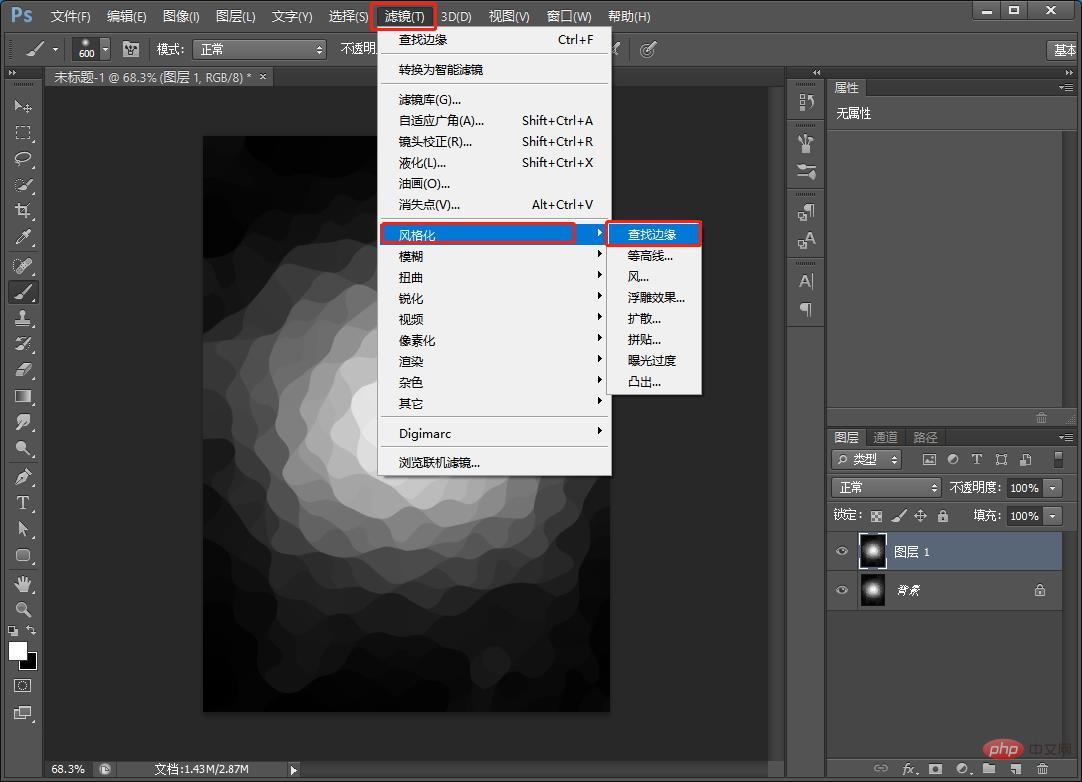
8、给图层混合模式改为【柔光】并不透明设置下低。
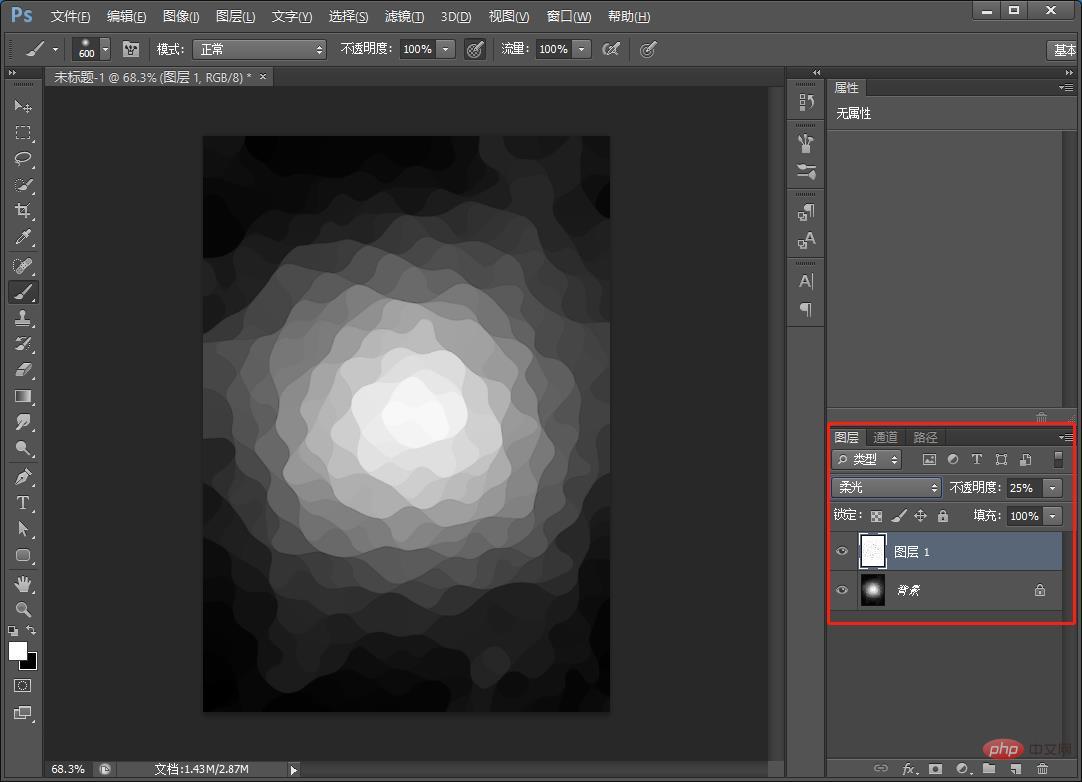
9、最后执行滤镜渲染光照效果,调整各项参数。
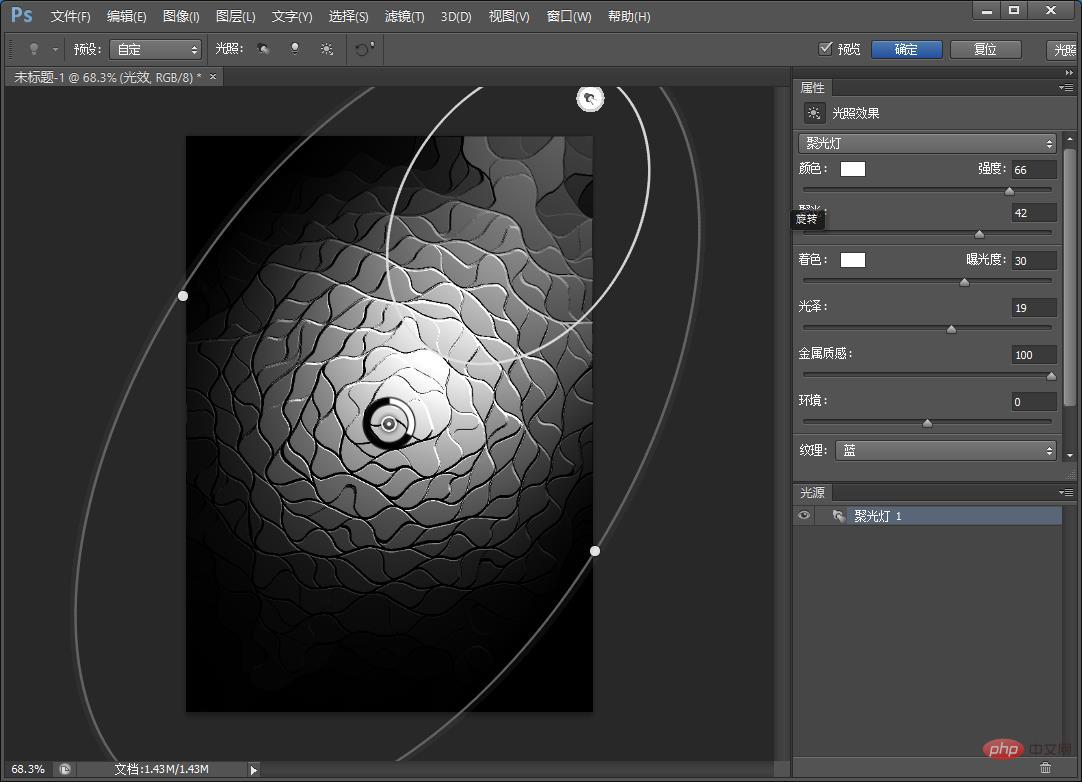
10、添加一个白蓝渐变映射。
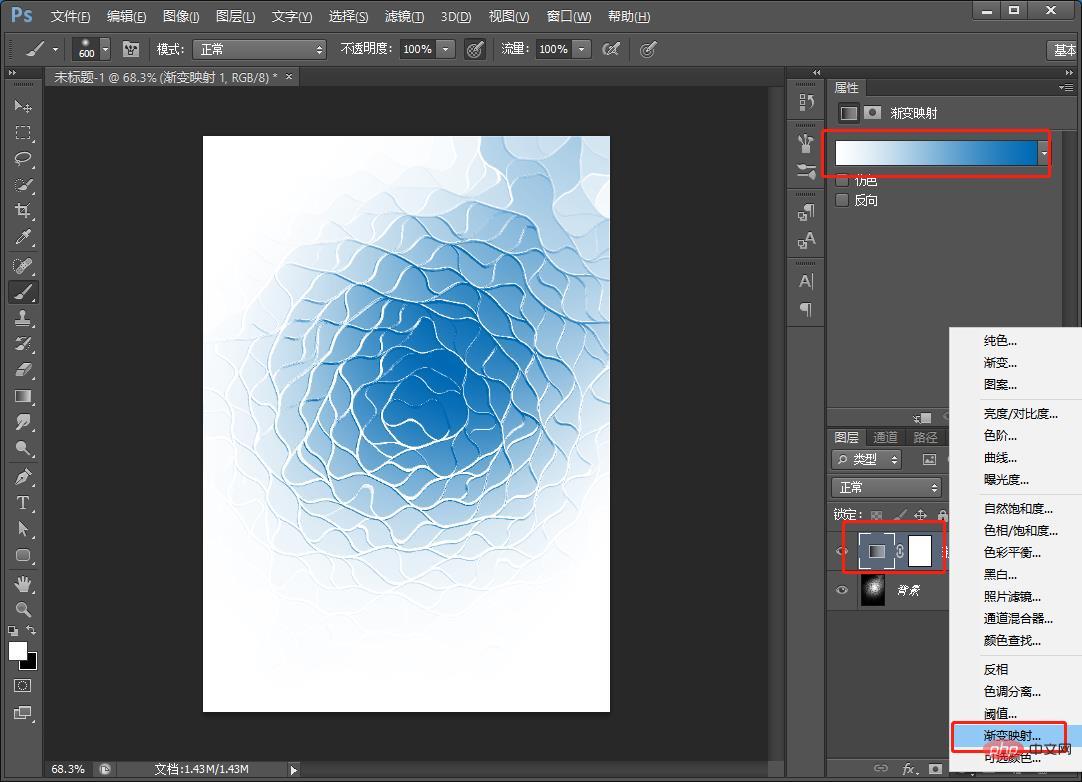
11、配上文案,效果完成。
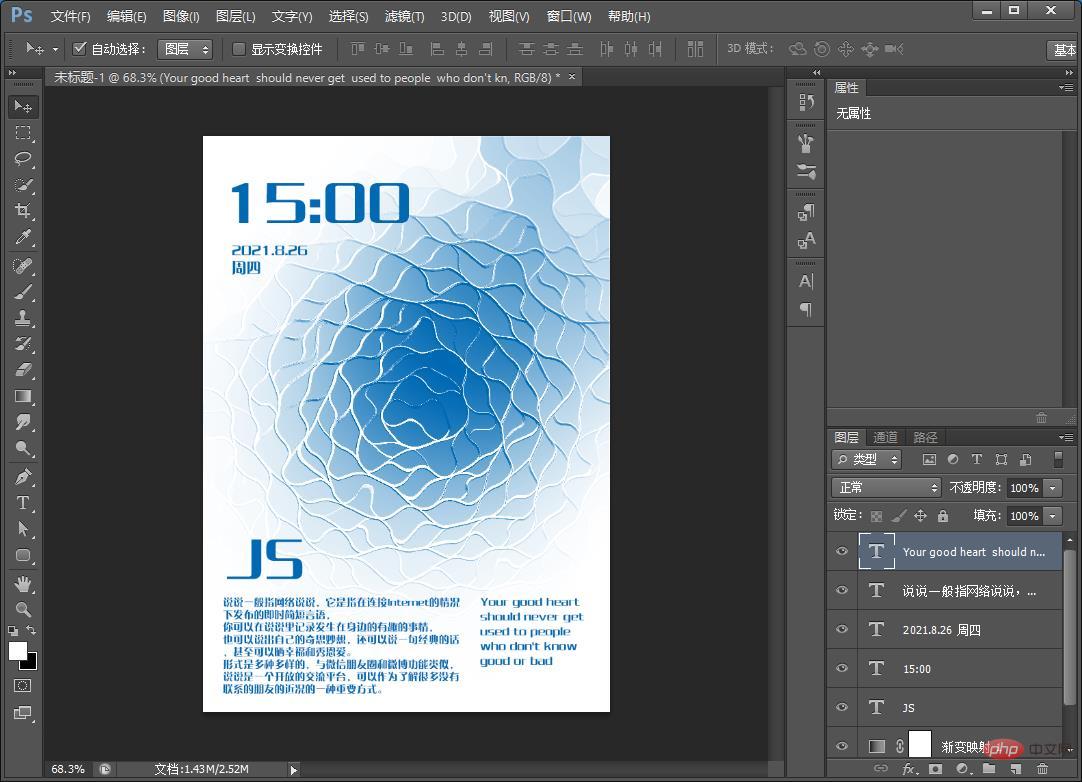
推荐学习:ps入门教程
 站长资讯网
站长资讯网