之前的文章《新手入门:如何利用ps多边形套索工具绘制晶格化背景图(总结)》中,给大家介绍了怎样使用ps制作晶格化背景图片。下面本篇文章给大家介绍一种ps小技巧,看看如何使用ps给图片添加球面化效果,我们一起看看怎么做。

球面化效果图如下:

ps将图片添加球面化效果的方法
1、ps打开,自己喜欢风景的素材导入,并且复制一个图层。

2、在工具栏上,找到【椭圆选框工具】,然后画出一个圆形的选区,并且复制一个图层按【Ctrl+J】然后【Ctrl+D】取消选区就行。

3、在菜单栏上,找到【滤镜】-【扭曲】-【球面化】
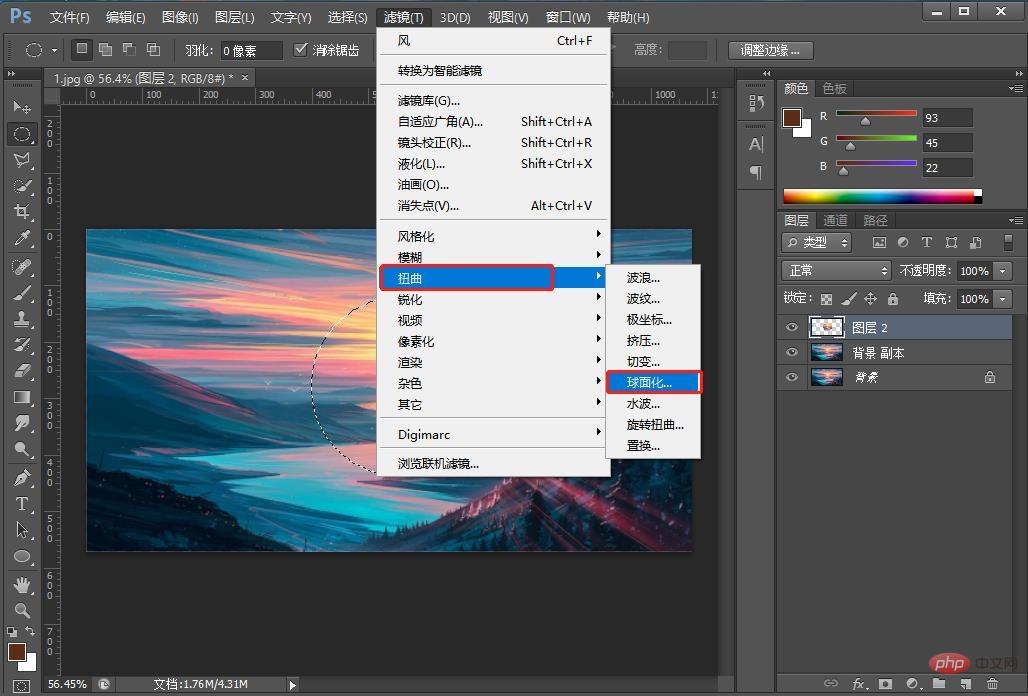
4、球面化对话框上,参数100%,然后单击确定。

5、在图层上,创建新图层画个黑白。
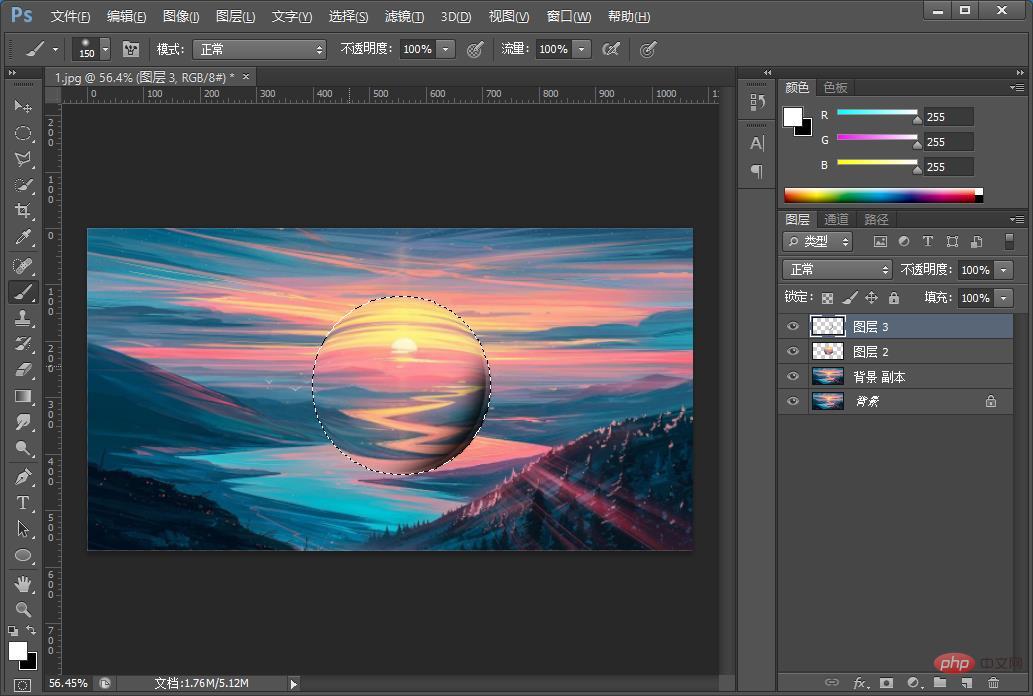
6、画好了找到【滤镜】-【模糊】-【高斯模糊】
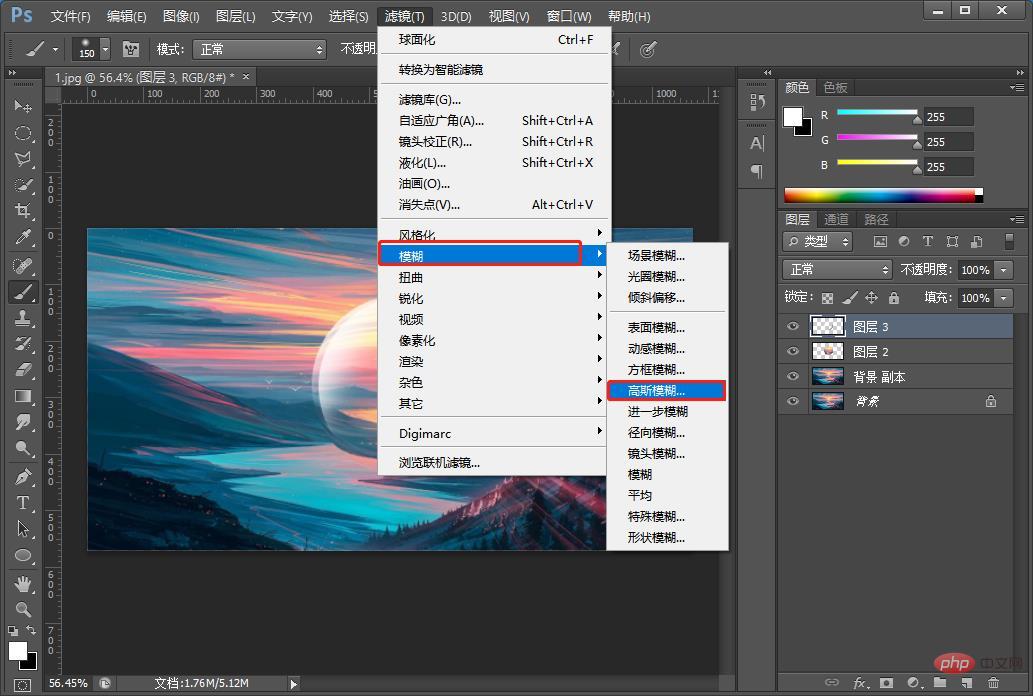
7、根据可以自已调整为最合适。

8、使用创建剪贴蒙版。
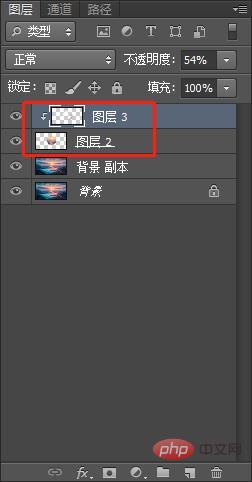
9、自己调整适应画画,这样效果就出来了,可以加一点投影。
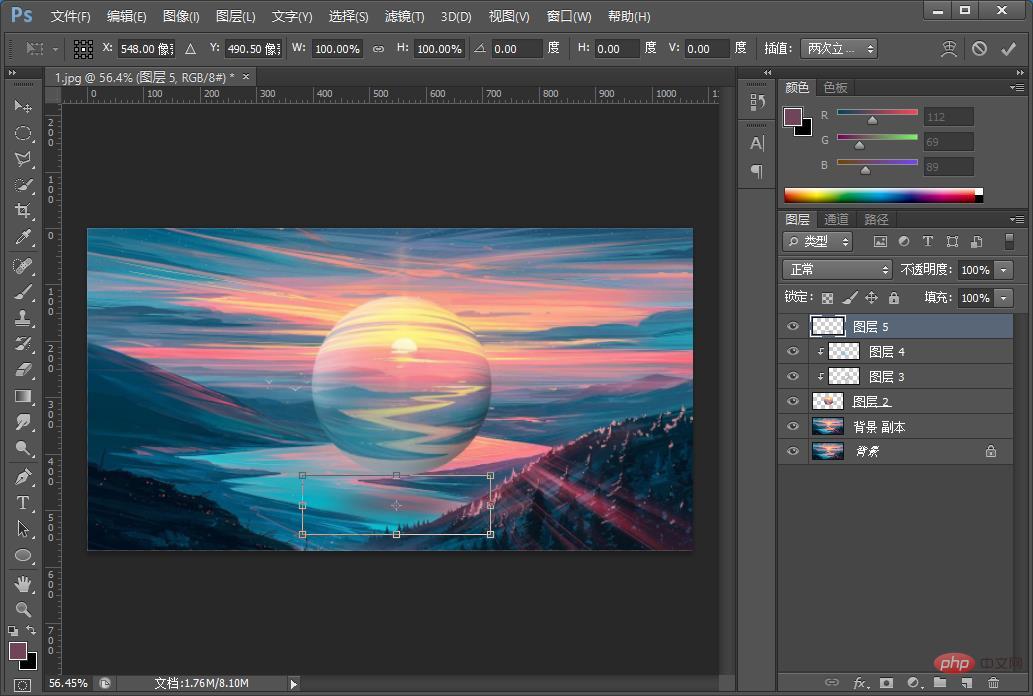
推荐学习:PS视频教程
 站长资讯网
站长资讯网