之前的文章《新手篇:如何用ps绘制双眼皮效果(技巧分享)》中,给大家介绍了一种小技巧,如何用ps绘制双眼皮效果的方法。下面本篇文章给大家介绍怎么使用ps制作黑胶唱片效果,我们一起看看怎么做。

黑胶唱片效果图如下

ps制作黑胶唱片效果的方法
1、ps打开,新建文件,画布宽500px、高500px,分辨率72dpi,然后使用柔和的渐变填充背景层。颜色可以根据你的喜好自由选择。
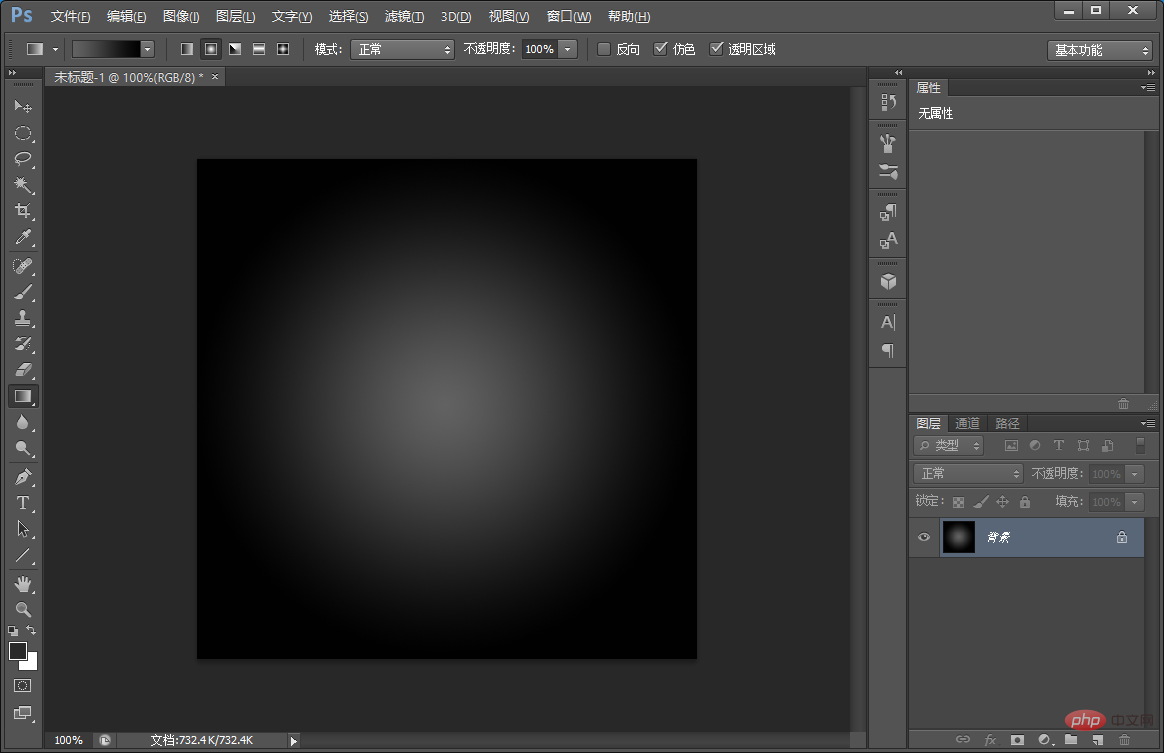
2、我们给唱片纹理添加杂点,执行:【滤镜】-【杂点】-【添加杂点】数值设置为14,选择平均分布。
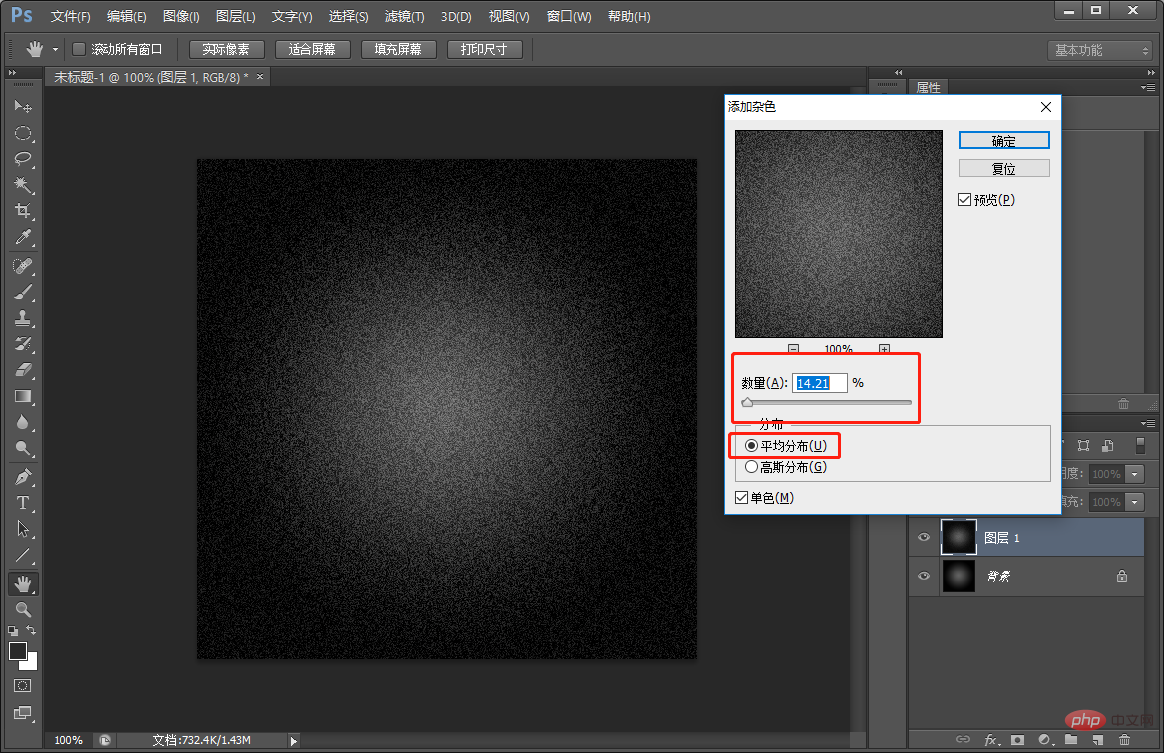
3、一步制作唱片环状的轨道纹理,选择菜单【滤镜】-【模糊】-【径向模糊】参数设置,如下图。
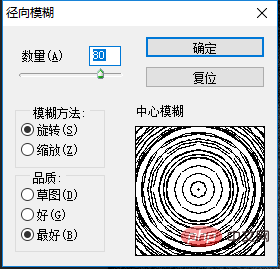
4、复制几个也行,为了保存着,创建新图层填充颜色。
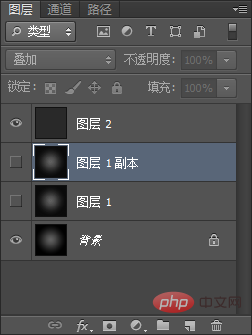
5、使用椭圆工具裁出唱片的圆形轮廓,准确调整圆心的位置。把你的十字准星尽量放置在纹理的中心然后按住Shift+Alt键拖拽出使用圆形。
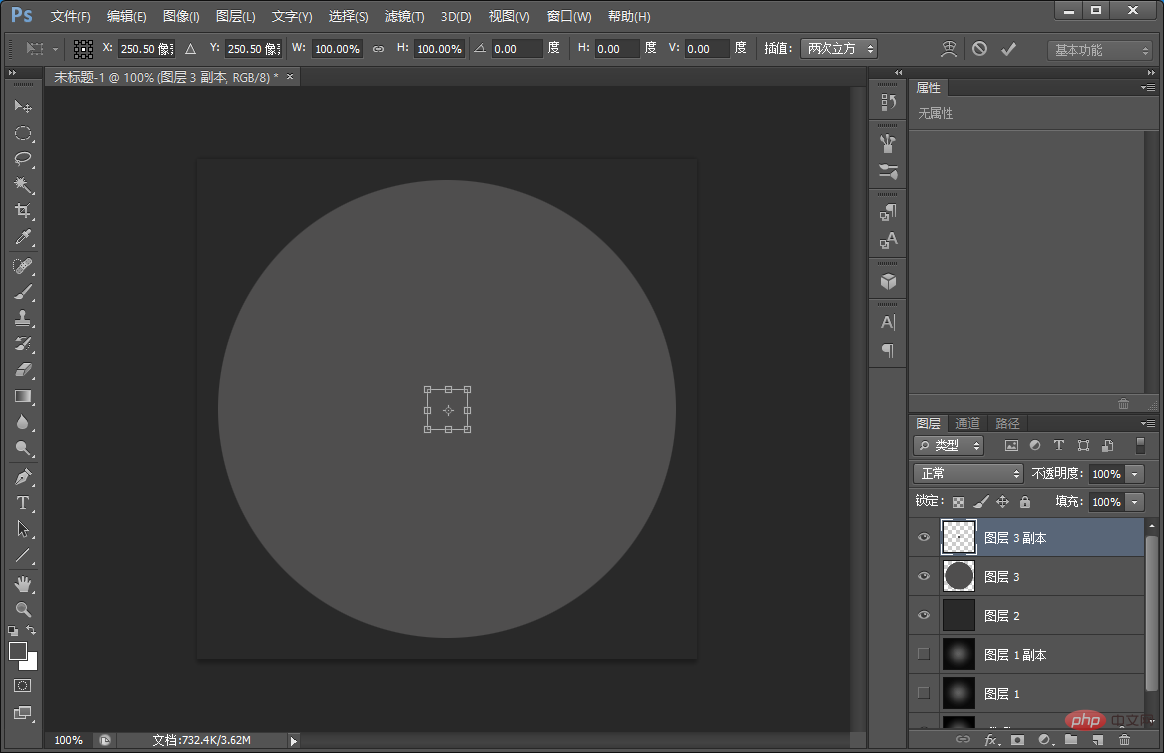
6、选择移动工具、点击全选整个画布。使用对其工具,分别点击中心对齐、垂直对齐。这样圆就对齐到了画布的中心。
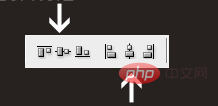
7、将Ctrl+缩略图(椭圆1副本)进行选区,回到椭圆图层添加创建蒙版,然后转换为智能图层。
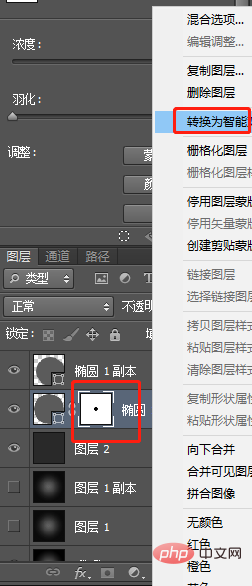
8、制作唱片盘面上的强反光,使用渐变处理参数,如下图。
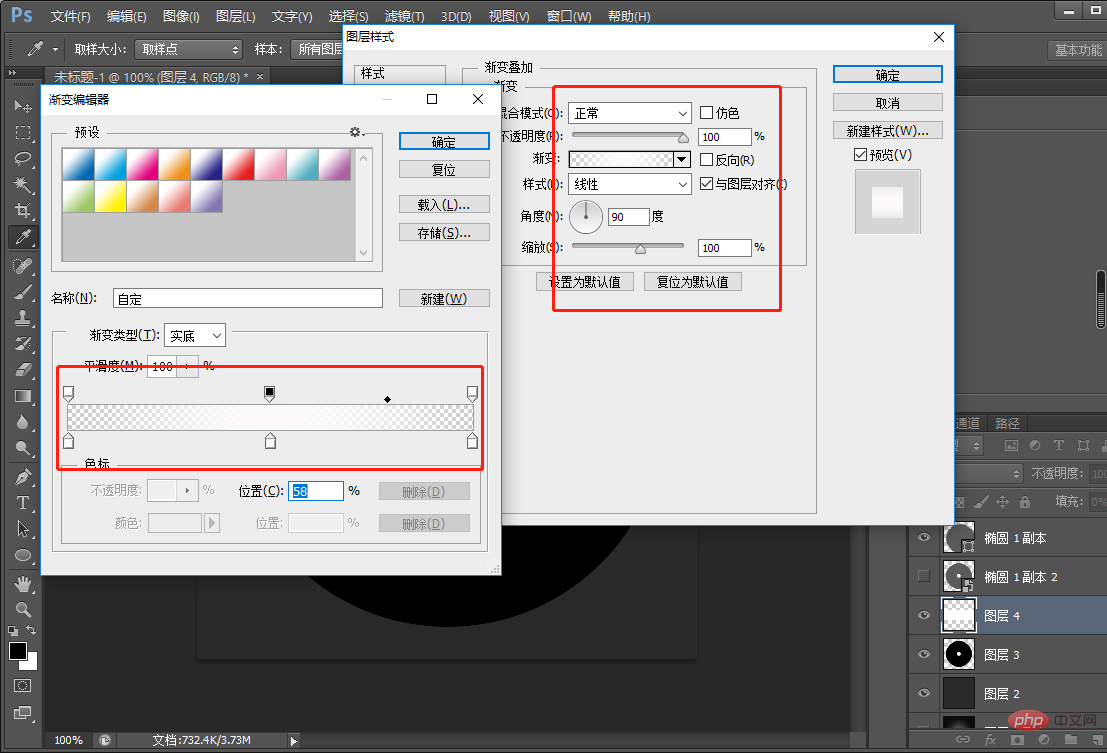
9、接着,按键Ctrl+左击弹出选择透视。
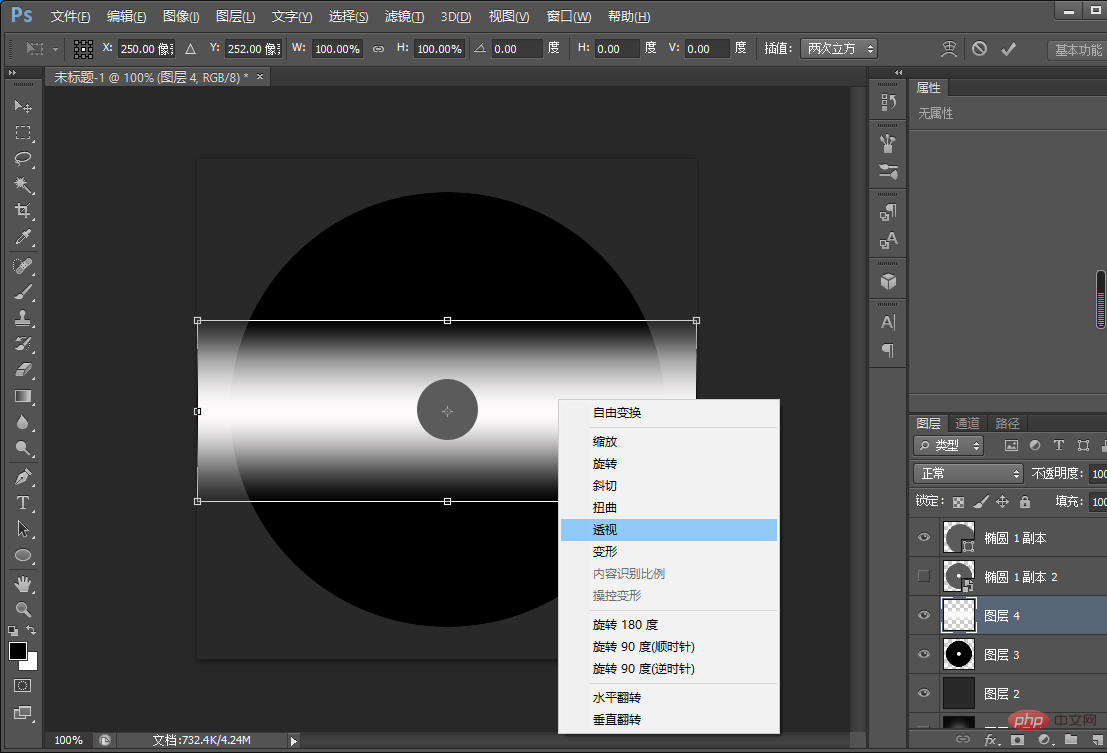
10、图层混合模式设为“柔光”,复制两次,旋转最上方的图层,然后按照Ctrl+E并合图层。
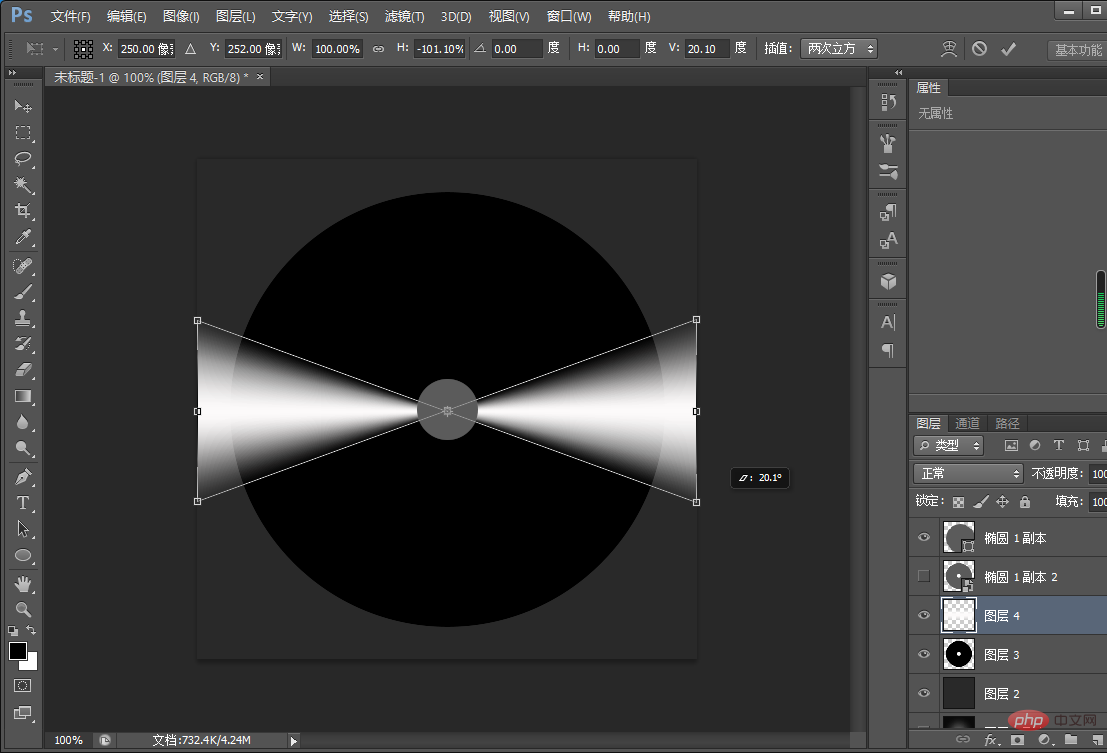
11、将【图层3】Ctrl+缩略图进行选区反向,回到【图层4副本2】删掉,如下图。
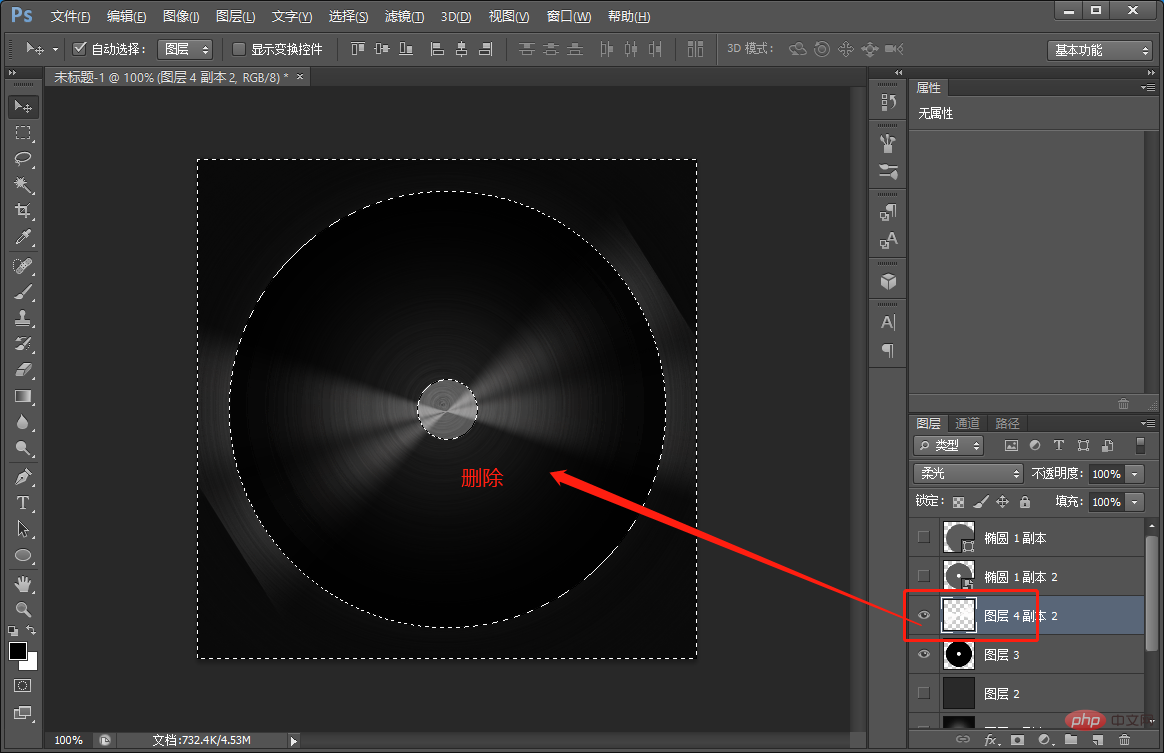
12、制作贴纸放在唱片中心,用椭圆工具画了一个圆。
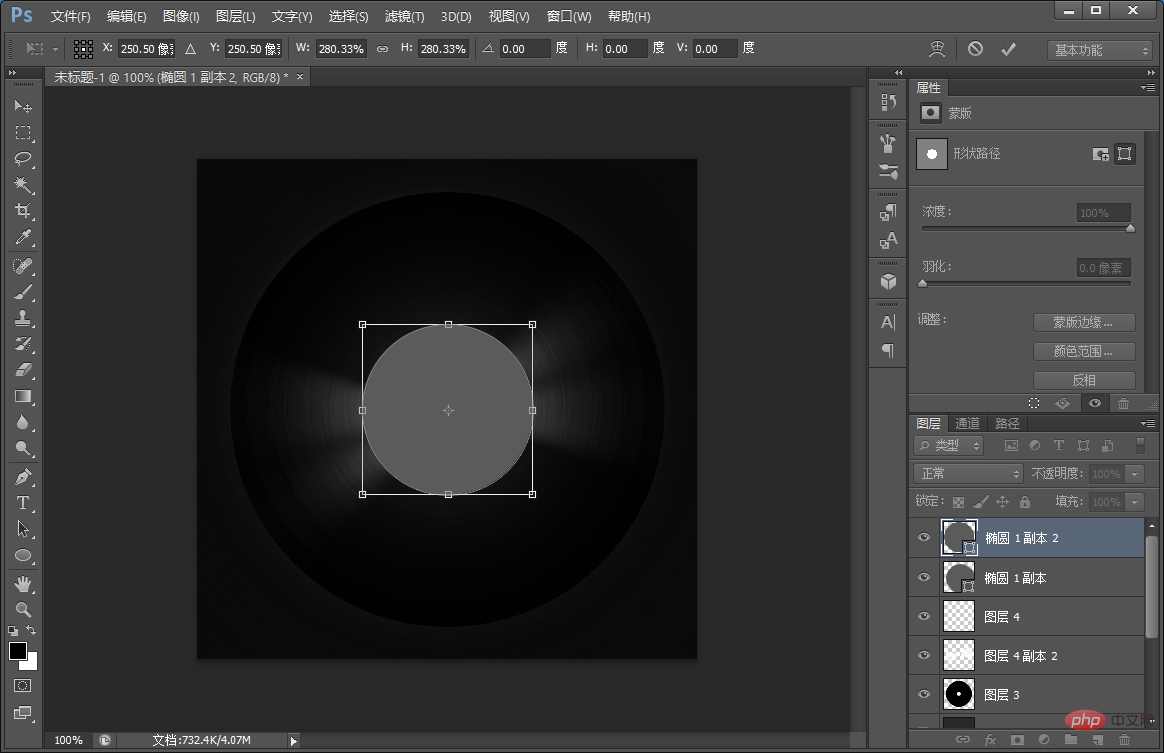
13、置入图形并创建剪贴蒙版。你可以设计任何你喜欢的贴纸。图层混合模式设为“叠加”最终效果。
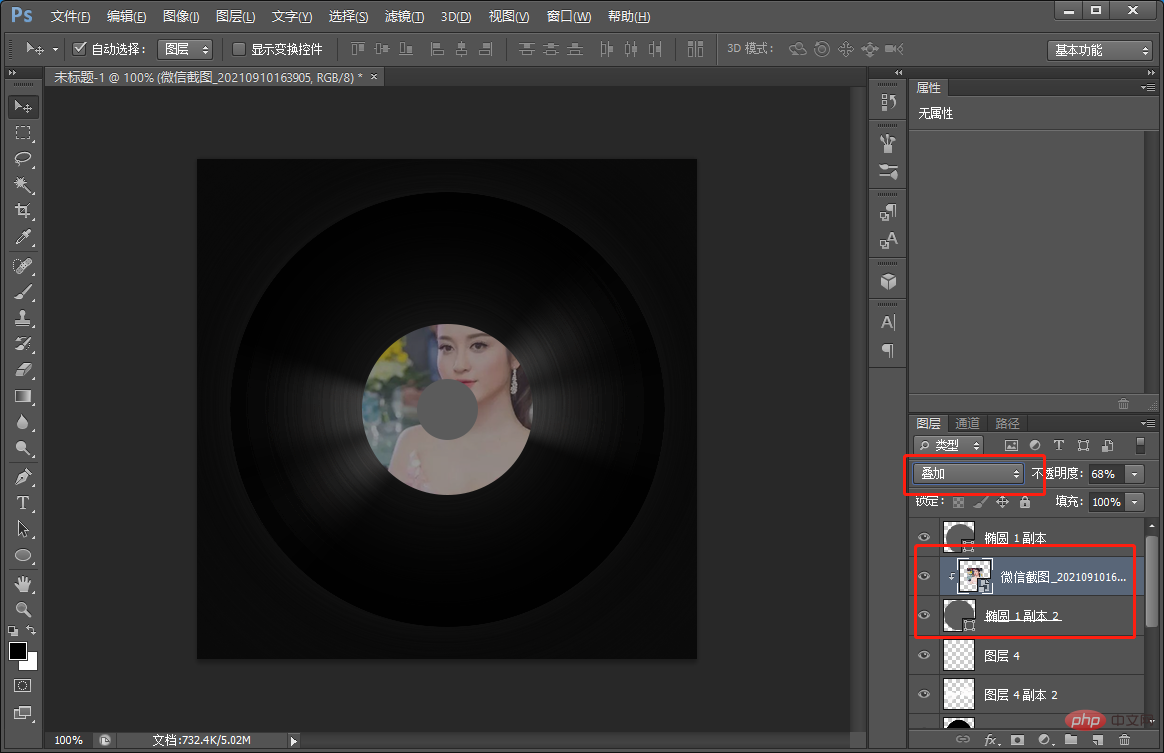
推荐学习:PS视频教程
 站长资讯网
站长资讯网